Linkki → Kuva ja video → Kuvankäsittelyn perusteet
© Tekijät

Linkki → Kuva ja video → Kuvankäsittelyn perusteet
© Tekijät

Tässä luvussa
Digitaalisen kuvan ominaisuudet on hyvä valita käyttötarkoituksen mukaan. Kuvasommittelun perusteet antavat ohjeita kuvien ottamiseen ja kuvien rajaamiseen. Kuvankäsittelyn perusteissa tärkeimmät kuvankäsittelyn menetelmät käydään läpi GIMP-ohjelmalla.
Digitaalisen kuvan ominaisuuksia ovat kuvan tiedostomuoto, kuvan koko pikseleinä sekä kuvatiedoston koko.
Digitaalinen kuva voidaan tallentaa useassa eri tiedostomuodossa. Tiedostomuodot voidaan jakaa pakattuihin ja pakkaamattomiin. Pakattu tiedosto vie vähemmän tilaa, mutta kuvan laatu kärsii pakattaessa. Ammattikuvaajat käyttävät RAW-tiedostomuotoa, muussa käytössä JPG on yleisin tallennusmuoto. Kuvattaessa kuva kannattaa tallentaa aina parhaalla mahdollisella laadulla ja pienentää tai muuntaa käyttötarkoitukseen sopivaksi myöhemmin.
Tiedostomuotoa valittaessa täytyy tiedostokoon lisäksi huomioida yhteensopivuus. Kaikki tiedostomuodot eivät toimi verkkosivuilla, eivätkä uusimmat tiedostomuodot toimi kaikissa vanhemmissa laitteissa.
Yleisimmät kuvatiedostomuodot:
RAW on valmistajakohtainen digitaalisen kuvan pakkaamaton raakamuoto. RAW-kuville ei ole yhtenäistä tiedostomuotoa tai -päätettä. RAW-kuva voi vaatia erillisen muunnosohjelman (converter) sekä tuen kuvankäsittelyohjelmalta. RAW-kuvia käyttävät ammattivalokuvaajat ja valokuvauksen harrastajat. Raakamuoto mahdollistaa monipuolisen jälkikäsittelyn, muun muassa värilämpötilan säädön. RAW-kuva vie paljon tallennustilaa eikä toimi verkkosivuilla.
JPG on yleinen ja laajasti yhteensopiva tiedostomuoto, jota käytetään kameroissa ja mobiililaitteissa. JPG on pakattu tiedostomuoto, pakkauksen suuruutta ja sitä kautta kuvan laatua voidaan säätää tallentaessa. JPG toimii verkkosivuilla.
PNG on verkkosivuilla laajasti käytetty, häviöttömästi pakattu tiedostomuoto. PNG-kuvan tausta voidaan määrittää läpinäkyväksi (englanniksi transparency). PNG toimii verkkosivuilla.
GIF-kuvia käytetään pientä tarkkuutta vaativissa kuvissa verkkosivuilla sekä animaatioissa. GIF-kuva ei ole pakattu, mutta siinä on muita muotoja vähemmän värejä (256 väriä). GIF toimii verkkosivuilla.
HEIF on melko uusi, tehokkaasti pakattu kuvatiedostomuoto. Muoto on tuettu uusimmissa käyttöjärjestelmäversioissa. Tiedostopääte voi olla .heif tai .heic (Apple). HEIF ei toimi verkkosivuilla.
Digitaalisen kuvan leveys ja korkeus ilmoitetaan pikseleinä (esimerkiksi 1920x1080 px). Suurikokoisen kuvan leveys tai korkeus voi olla tuhansia pikseleitä (esimerkiksi 6600x5100 px). Kuvan kokoa kannattaa muuttaa käyttötarkoitukseen sopivaksi. Koko verkkosivun levyisen kuvan suositeltava enimmäiskoko on 1920x1080 pikseliä.
Kuvatiedoston koko ilmoitetaan megatavuina (Mt) tai kilotavuina (kt). Suurikokoisen kuvan tiedostokoko voi olla esimerkiksi 10-15 Mt. Verkkosivulla käytettävän kuvan tiedostokoko vaikuttaa sivun latautumisenopeuteen, järkevä enimmäiskoko on 500 kt.
Kuvassa näkyvien kohteiden sijaintia ja kuvan tasapainoa on hyvä miettiä jo kuvattaessa ja viimeistään kuvia käsiteltäessä. Kuvan pääkohde (esimerkiksi ihmisen kasvot) on hyvä sijoittaa kuvassa johonkin neljästä huomiopisteestä. Huomiopisteet muodostuvat, kun kuva jaetaan pysty- ja vaakasuunnassa kolmeen osaan. Sommittelusta syntyvään vaikutelmaan vaikuttaa esimerkiksi katseen suunta. Katseen suuntaan voidaan antaa tilaa tai tila voidaan rajata pois.
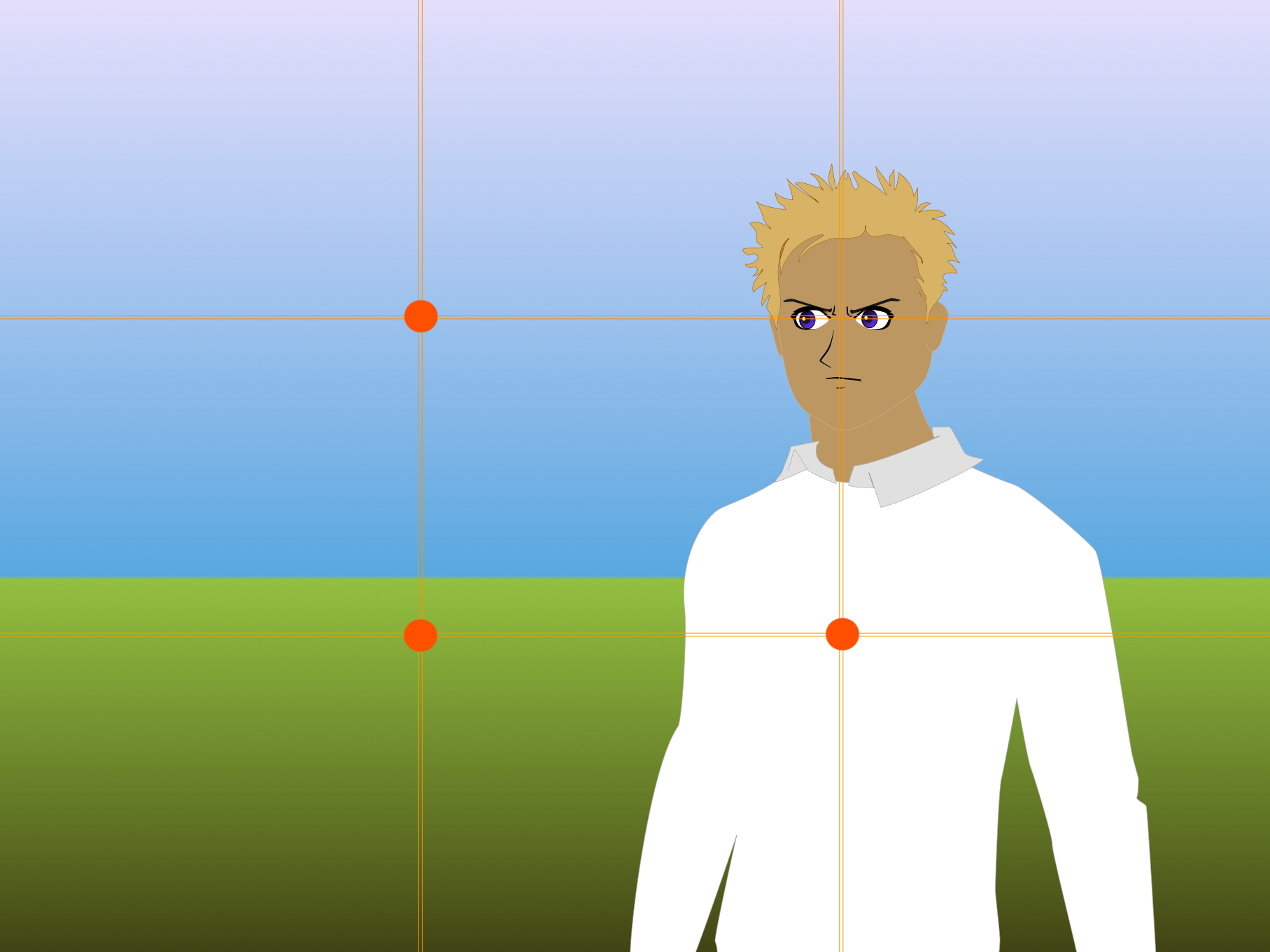
Huomiopisteet muodostuvat linjojen leikkauskohtiin
Ihmisiä kuvattaessa kannattaa varmistaa, ettei kuvaa rajata nivelen kohdalta, vaan esimerkiksi polven ylä- tai alapuolelta, näin rajaus on luonnollisempi. Jos kuvassa on horisontti tai jokin muu vaaka- tai pystysuunnassa oleva elementti, on hyvä varmistaa tämän olevan suorassa kuvassakin.
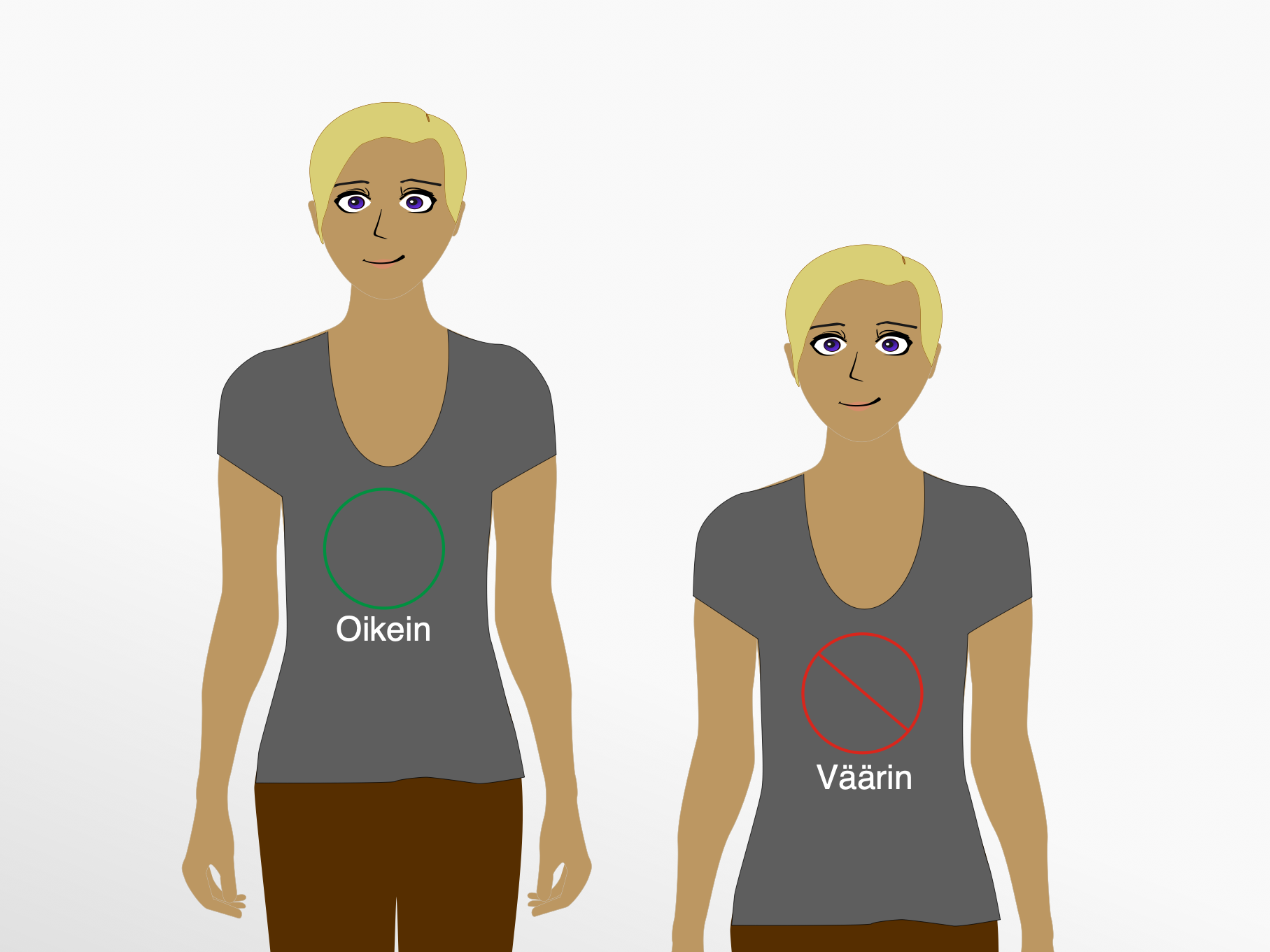
Rajaa nivelen ylä- tai alapuolelta, ei nivelen kohdalta.
Ohjelman nykyinen versio käyttää yhden ikkunan näkymää (Single-Window Mode), jossa Työkalupakki ja valintaikkunat ovat osa pääikkunaa. Vanhemmissa versioissa Työkalupakki on erillinen kelluva ikkuna. Jos Työkalupakki ei ole näkyvissä, valitse Ikkunat | Uusi Työkalupakki (New Toolbox).
Kuvan muokkaamisen perustoimintoja ovat kuvan tallentaminen eri tiedostomuodossa, kuvan koon muuttaminen, kuvan kääntäminen sekä kuvan suoristaminen ja rajaus. Perustoiminnoilla korjataan kuvausvaiheen virheitä ja parannetaan kuvan sommittelua. Tallentaminen sopivassa tiedostomuodossa on tärkeää kuvan yhteensopivuuden kannalta.
Seuraavaksi käydään läpi perustoimintojen tekemistä GIMP-ohjelmalla. Ohje GIMP-ohjelman lataamiseen ja asennukseen löytyy jakson etusivulta.
GIMP-ohjelman valikko ja työkalupakki:
Viemällä osoittimen kuvan päälle saat tietoa kuvasta.
Kuvan tiedostomuotoa voi olla tarvetta muuttaa esimerkiksi verkkosivulle sopivaan muotoon. Gimp-ohjelmassa Tallenna tai Tallenna nimellä -toiminto tallentaa kuvan ohjelman omassa tiedostomuodossa (XCF). Vie nimellä -toiminto tallentaa kuvasta kopion halutussa tiedostomuodossa.
Kuvan tallentaminen eri tiedostomuodossa:
Kuvan koko tai tiedostokoko voi olla käyttötarkoitukseen sopimaton. Liian suuri kuvan tiedostokoko hidastaa verkkosivun latautumista ja esimerkiksi hankaloittaa kuvan lähettämistä sähköpostilla.
Kuvan koon muuttaminen:
Kuvaa voi olla tarvetta kääntää oikealle tai vasemmalle.
Kuvan kääntäminen:
Kuvassa näkyvä vaakasuuntainen linja kuten horisontti saattaa olla vinossa. Kuvaa voi kiertää, jolloin vaaka- tai pystysuuntaiset linjat asettuvat suoraan.
Kuvan suoristaminen:
Kuvaa rajaamalla kohde saadaan paremmin esille ja mahdolliset reunoilla näkyvät virheet poistettua. Kiinnitä rajauksessa huomioita sommitteluun ja ihmisen rajaamista koskeviin ohjeisiin.

Valkotasapaino (white balance) määrittelee kuvassa näkyvän valkoisen värin sävyn ja käytännössä kuvan värilämpötilan. Eri valonlähteet kuten aurinko, hehkulamppu ja loisteputki tuottavat kukin hieman erilaista valoa. Värilämpötilan yksikkö on kelvin (K). Punasävyisempää valoa (hehkulamppu 2700 K) kutsutaan lämpimäksi ja sinisempää valoa (auringonvalo 5600 K) kylmemmäksi.
Valkotasapainon säätäminen automaattisesti:

Valkotasapainon muuttaminen:
Kuvan väritasapaino voidaan säätää määrittelemällä mustan, harmaan ja valkoisen sävy kuvassa. Säätö tapahtuu valitsemalla jokaista väriä vastaava poimintatyökalu (pipetti) ja napauttamalla vastaavaa kohtaa kuvassa.
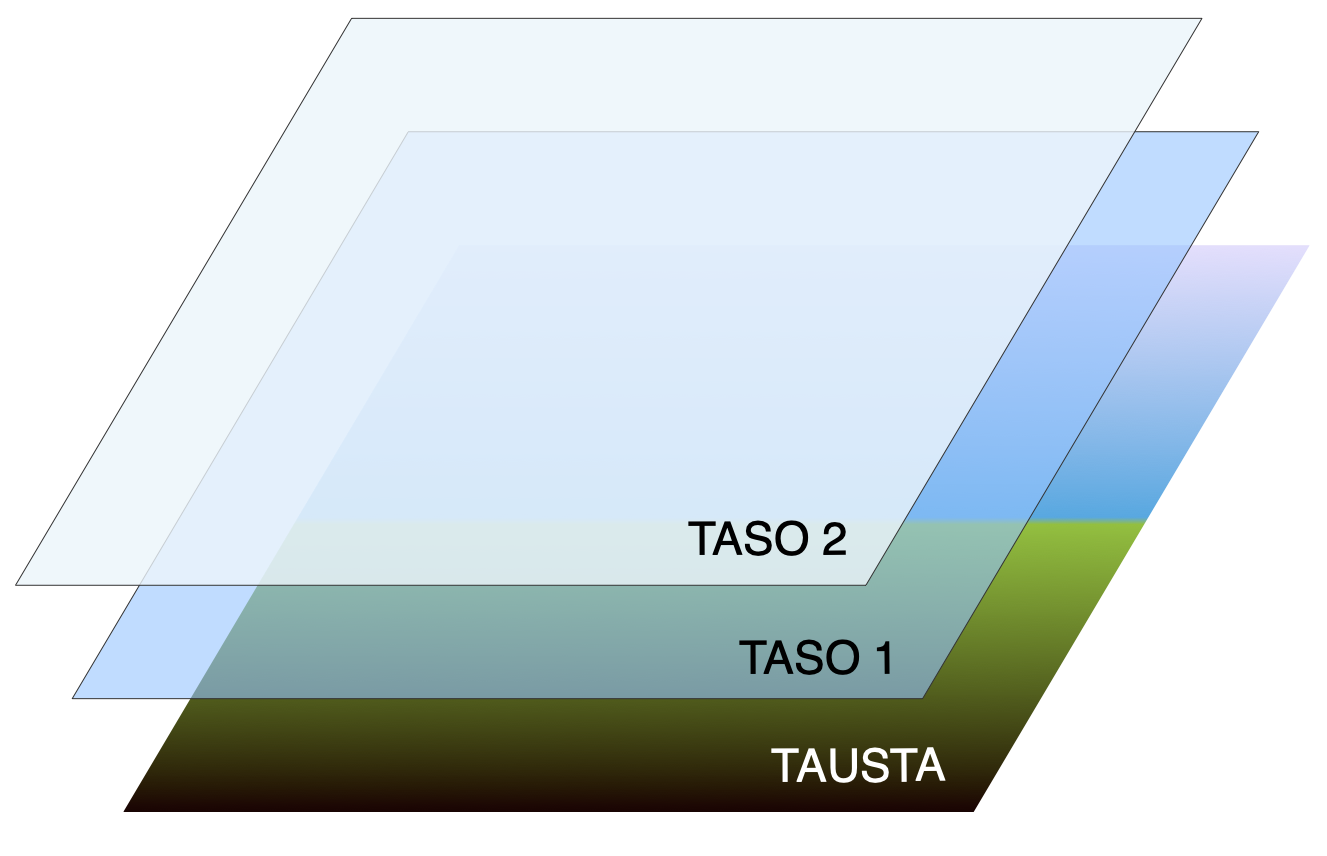
Tasojen käyttö on tärkeä osa tietokoneella tehtävää kuvankäsittelyä. Taso (layer) on taustan (background) päällä oleva läpinäkyvä kerros. Tausta voi olla taustaväri (background color) tai avattu kuva.
Kuvia yhdistäessä tasolle voidaan liittää toisesta kuvasta valittu ja kopioitu alue. Tasolle voidaan kirjoittaa tekstiä ja taso voidaan myös täyttää värillä, jolloin taso on peittävä. Eri tasoilla olevia alueita voidaan muokata vapaasti vaikuttamatta taustalla olevaan tasoon tai kuvaan.
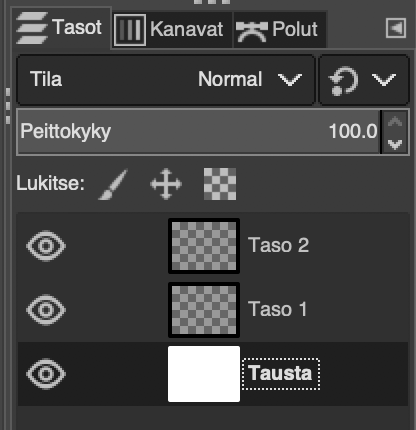
Tasot näkyvät GIMP-ohjelman Tasoikkunassa. Tasoja voi nimetä uudestaan napauttamalla tason nimeä. Ylimpänä listassa näkyvä taso on päällimmäisenä ja sen sisältö peittää allaan olevat tasot. Tasojen järjestystä voi muuttaa tarttumalla hiirellä tason nimeen ja raahaamalla alas- tai ylöspäin listassa. Tason voi piilottaa ja ottaa näkyviin napauttamalla ![]() -painiketta. Tason peittokykyä voidaan säätää
-painiketta. Tason peittokykyä voidaan säätää ![]() -säätimestä (0-100 %).
-säätimestä (0-100 %).
Kuvaan lisättävät kuvatehosteet (esimerkiksi GIMP-ohjelman sumu) luovat automaattisesti uuden tason.
Kuvaan voidaan lisätä suotimia (filttereitä) sekä kuvatehosteita Suotimet-valikon kautta. Lisätyn suotimen voimakkuutta ja ominaisuuksia säädetään suotimen säätöikkunassa.
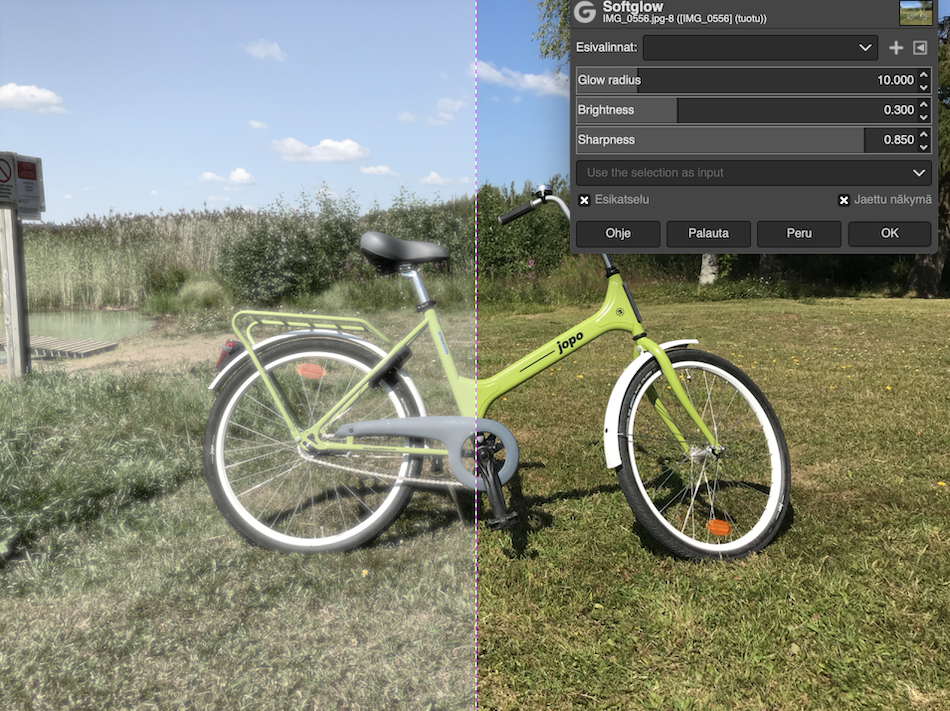
Kuvatehosteen vaikutus näkyy parhaiten jaetussa näkymässä.
GIMP-ohjelman vanhemmissa versioissa silmän punainen osa täytyy valita Ellipsivalintatyökalulla ennen suotimen käyttöä.
Salaman käyttö kuvatessa saattaa aiheuttaa sen, että ihmisen silmän pupillit ovat punaiset. Punasilmäisyyden voi poistaa GIMP-ohjelman suotimella:
Kuvaan voidaan liittää toisista kuvista kopioituja alueita ja luoda kuvia yhdistämällä uusi kuva. Kopioitava alue valitaan työkalupakin Valintatyökaluilla. Valittu alue liitetään pohjakuvaan uutena tasona, jolloin aluetta voidaan siirtää ja muokata.

 Tehtävät
Tehtävät Tehtävät
Tehtävät