Linkki → Tietokoneen käytön perusteet → Käyttöjärjestelmä
© Tekijät

Linkki → Tietokoneen käytön perusteet → Käyttöjärjestelmä
© Tekijät

Tässä luvussa
Käyttöjärjestelmä on keskeisin tietokoneen ohjelmisto, joka mahdollistaa ohjelmien toiminnan tietokoneessa sekä käyttäjän ja tietokoneen välisen kommunikoinnin. Käyttöjärjestelmä myös hallitsee tietokoneen komponenttien toimintaa. Käyttöjärjestelmiä on erilaisia, mutta tässä luvussa keskitytään Windows-käyttöjärjestelmän uusimpaan versioon eli Windows 10 -käyttöjärjestelmään.
Windows 10 -käyttöjärjestelmä avautuu automaattisesti käynnistettäessä tietokone ja sulkeutuu suljettaessa tietokone. Jos käyttöjärjestelmään on syötetty useampia käyttäjiä, valitaan käyttäjä käynnistyksen aluksi. Käyttöjärjestelmän avautumisen jälkeen näytöllä näkyvää sijaintia kutsutaan työpöydäksi.
Työpöytä sisältää yleensä tiedostoja, kansioita ja ohjelmakuvakkeita. Työpöydän alareunassa on tehtäväpalkki. Tehtäväpalkissa näkyvät mm. avoinna olevat ohjelmat ja yleensä muutamia pikalinkkejä käytetyimpiin ohjelmiin. Tehtäväpalkissa näkyviä ohjelmia ja ominaisuuksia voi myös itse hallinnoida. Tehtäväpalkin vasemmassa reunassa oleva kuvake  avaa Käynnistä-valikon, josta pääsee käsiksi koko tietokoneen sisältöön (kuten asetuksiin, ohjelmiin ja tiedostoihin).
avaa Käynnistä-valikon, josta pääsee käsiksi koko tietokoneen sisältöön (kuten asetuksiin, ohjelmiin ja tiedostoihin).
Käyttöjärjestelmä tulee päivittää säännöllisesti eli aina, kun käyttöjärjestelmään on saatavilla päivityksiä. Näin tietokone pysyy ajantasaisena niin toiminnan, käytön kuin tietoturvallisuudenkin osalta.
Työpöytä:
Viemällä osoittimen kuvan päälle saat tietoa kuvasta.
Käynnistä-valikko:
Viemällä osoittimen kuvan päälle saat tietoa kuvasta.
Windows-käyttöjärjestelmässä ohjelmat käynnistyvät ohjelmaikkunoihin työpöydälle ja samalla työpöydän tehtäväpalkkiin ilmestyy avatun ohjelman kuvake. Jos samasta ohjelmasta on auki useampi ikkuna, ikkunat näkyvät tehtäväpalkissa niputettuina. Tehtäväpalkissa näkyy silloin siis vain yksi ohjelmakuvake, mutta kun osoittimen vie kuvakkeen päälle, tulee pieninä ikkunoina näkyviin ohjelman kaikki avoinna olevat ikkunat.
Ohjelmaikkunat voivat olla työpöydällä koko näytön kokoisina (jolloin näytöllä näkyy vain yksi ikkuna kerrallaan) tai osanäytön kokoisina (jolloin näytöllä voi näkyä useampi ikkuna kerrallaan). Ohjelmaikkunan kokoa ja sijaintia voidaan muuttaa. Seuraavat esimerkit selventävät ohjelmaikkunoiden hallintaa ja käyttöä.
Aktiivisen ohjelmaikkunan vaihtaminen:
Ohjelmaikkunan siirtäminen työpöydällä:
Ohjelmaikkunan koon muuttaminen:
Ohjelmaikkunan pienentäminen tehtäväpalkkiin:
 -painiketta, jolloin ikkuna pienentyy tehtäväpalkkiin.
-painiketta, jolloin ikkuna pienentyy tehtäväpalkkiin.Ohjelmaikkunan suurentaminen koko näytön kokoiseksi:
 -painiketta, jolloin ohjelmaikkuna laajentuu koko näytön kokoiseksi.
-painiketta, jolloin ohjelmaikkuna laajentuu koko näytön kokoiseksi.Nopea tapa vaihtaa aktiivista ikkunaa on painaa näppäimistön Alt-näppäin pohjaan ja painaa sitten samalla kerran sarkainnäppäintä. Näytölle avautuu pieni ikkuna, jossa näkyvät kaikki avoimet ohjelmaikkunat. Pidä Alt-näppäin edelleenkin pohjassa ja siirry sarkainnäppäintä painamalla eri ohjelmaikkunoiden välillä. Kun olet haluamasi ohjelmaikkunan kohdalla, vapauta Alt-näppäin, jolloin kyseinen ohjelmaikkuna vaihtuu aktiiviseksi.
Ohjelmaikkunan pienentäminen:
 -painiketta, jolloin ohjelmaikkuna pienentyy osanäytön kokoiseksi.
-painiketta, jolloin ohjelmaikkuna pienentyy osanäytön kokoiseksi.Ohjelmaikkunan sulkeminen:
 -painiketta, jolloin ohjelmaikkuna sulkeutuu.
-painiketta, jolloin ohjelmaikkuna sulkeutuu.Kahden ohjelmaikkunan käyttö samanaikaisesti:
Kahta ohjelmaikkunaa voidaan käyttää myös samanaikaisesti eli näyttö voidaan jakaa kahdelle ikkunalle.
Hakutoiminnolla voidaan hakea tietokoneelta esimerkiksi tiettyä tiedostoa tai ohjelmaa. Hakutoimintoon pääsee työpöydän tehtäväpalkin vasemman reunan suurennuslasikuvakkeesta  .
.
Hakutoimintoa voidaan käyttää myös Käynnistä-valikosta käsin. Napauta Käynnistä-valikko auki ja ala kirjoittamaan haluamaasi hakusanaa. Sopivat hakutulokset ilmestyvät näkymään.
Hakutoiminnon käyttö:
Käyttöjärjestelmän asetuksia voidaan hallinnoida ja muuttaa. Asetuksiin pääsee käsiksi avaamalla Käynnistä-valikko ja napauttamalla asetusten kuvaketta  . Asetuksissa voidaan muuttaa esimerkiksi internetin asetuksia, lisätä ja poistaa ohjelmia, tarkistaa tietokoneen tallennustila ja muokata käyttöjärjestelmän ulkoasua.
. Asetuksissa voidaan muuttaa esimerkiksi internetin asetuksia, lisätä ja poistaa ohjelmia, tarkistaa tietokoneen tallennustila ja muokata käyttöjärjestelmän ulkoasua.
Asetukset-ikkuna
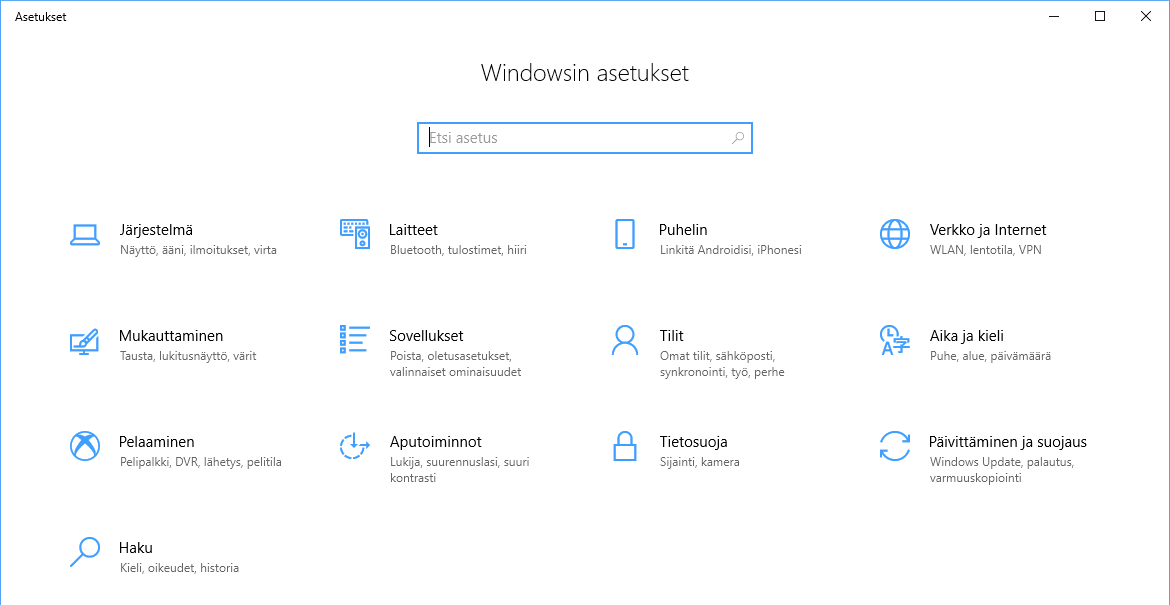
 Keskustelutehtävät
Keskustelutehtävät
 Tehtävät
Tehtävät
 Tehtävät
Tehtävät