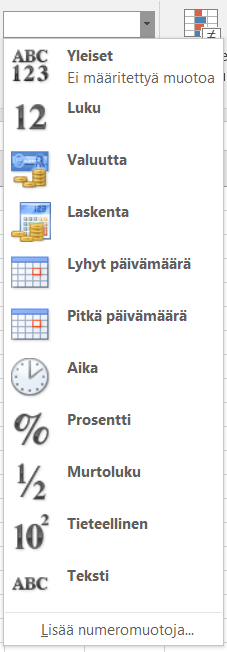Taulukkolaskenta
Taulukot
Tässä luvussa
- opit käyttämään Excel-ohjelmaa.
- opit luomaan taulukon.
- opit muotoilemaan taulukkoa.
Taulukkolaskentaohjelman käyttö perustuu taulukoihin. Taulukoihin voidaan kirjata eli taulukoita erilaisia asioita, joita on helppo seurata taulukosta.

Esimerkiksi opettaja voi seurata taulukon avulla, ovatko kaikki oppilaat vastanneet kyselyyn.
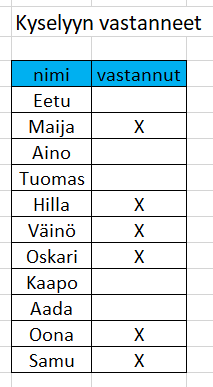
Taulukon luominen
Excel-ohjelmassa luotu työkirja on suuri taulukkopohja, joten taulukkoa ei varsinaisesti tarvitse erikseen luoda. Riittää, kun kirjoittaa tekstiä tai numeroita taulukkopohjan soluihin.
- Kirjoita soluun tekstiä tai numeroita. Kun olet valmis, paina tietokoneen näppäimistöltä Enter-näppäintä, jolloin kirjoitus "lukittuu" soluun.
- Muokkaa kirjoitusta tarvittaessa kaavariviltä tai kaksoisnapauttamalla solussa hiiren tai ohjauslevyn ykköspainikkeella.
- Voit muotoilla tekstiä (fontti, fonttikoko, lihavointi, väri jne.) tekstinkäsittelyn tapaan valintanauhan Aloitus-välilehden Fontti-ryhmän komennoilla. Valitse solu aktiiviseksi napauttamalla ja muotoile solussa olevaa tekstiä.
Taulukon muokkaaminen
Taulukkoa voidaan muokata lisäämällä ja poistamalla rivejä ja sarakkeita Solut-ryhmän komentojen avulla.
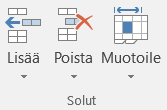
Rivien ja sarakkeiden lisääminen
Rivin lisääminen:
- Valitse aktiiviseksi rivi, jonka yläpuolelle haluat lisätä uuden rivin.
- Napauta Aloitus-välilehden Solut-ryhmästä auki komentovalikko Lisää. Valitse avautuvasta valikosta komento Lisää taulukon rivejä.
Sarakkeen lisääminen:
- Valitse aktiiviseksi sarake, jonka vasemmalle puolelle haluat lisätä uuden sarakkeen.
- Napauta Aloitus-välilehden Solut-ryhmästä auki komentovalikko Lisää. Valitse avautuvasta valikosta komento Lisää taulukon sarakkeita.
Rivien ja sarakkeiden poistaminen
Rivin poistaminen
- Valitse aktiiviseksi rivi, jonka haluat poistaa.
- Napauta Aloitus-välilehden Solut-ryhmästä auki komentovalikko Poista. Valitse avautuvasta valikosta komento Poista taulukon rivejä.
Sarakkeen poistaminen
- Valitse aktiiviseksi rivi, jonka haluat poistaa.
- Napauta Aloitus-välilehden Solut-ryhmästä auki komentovalikko Poista. Valitse avautuvasta valikosta komento Poista taulukon sarakkeita.
Taulukon muotoilu
Reunaviivojen lisääminen
Excel Online
Excel Online -ohjelmassa reunaviivat voidaaa asettaa vain Aloitus-välilehden Fontti-ryhmän komennolla.
- Valitse aktiiviseksi solualue, jolle haluat asettaa reunaviivat.
- Napauta Aloitus-välilehden Fontti-ryhmän valintaikkunan avainta. Avautuvasta ikkunasta valitse Reunaviiva-välilehti.
- Valitse solualueelle halutut reunaviivat joko Esiasetus-osion painikkeista tai Reunaviiva-painikkeista.
- Reunaviivan tyyliä voit muuttaa Tyyli-osiossa. Reunaviivan värin voit muuttaa Väri-valikosta.
- Napauta lopuksi OK.
- Reunaviivat voidaan asettaa myös Aloitus-välilehden Fontti-ryhmän komentovalikosta
 .
.
Solun taustavärin muuttaminen
- Valitse aktiiviseksi solu tai solualue, jonka taustaväriä haluat muuttaa.
- Valitse haluamasi taustaväri Aloitus-välilehden Fontti-ryhmän komentovalikosta
 . Soluilla ei ole oletuksena taustaväriä, vaan solut ovat ikään kuin läpinäkyviä.
. Soluilla ei ole oletuksena taustaväriä, vaan solut ovat ikään kuin läpinäkyviä.
Solun tekstin tasaus
- Valitse aktiiviseksi solu tai solualue, jonka tekstin tasausta haluat muuttaa.
- Valitse Aloitus-välilehden Tasaus-ryhmän komentopainikkeiden avulla haluamasi vaakasuora tasaus (painikkeet
 ) tai pystysuora tasaus (painikkeet
) tai pystysuora tasaus (painikkeet  ).
).
- Saman ryhmän komentopainikkeen
 avulla voidaan rivittää solun tekstiä. Tällöin tekstiä kirjoittaessasi rivi vaihtuu automaattisesti solun reunassa. Riviä voidaan kirjoittaessa vaihtaa myös painamalla näppäinyhdistelmää Alt + Enter.
avulla voidaan rivittää solun tekstiä. Tällöin tekstiä kirjoittaessasi rivi vaihtuu automaattisesti solun reunassa. Riviä voidaan kirjoittaessa vaihtaa myös painamalla näppäinyhdistelmää Alt + Enter.
Excel Online
Excel Online -ohjelmassa ei ole Numero-ryhmää, vaan Luku-ryhmä.
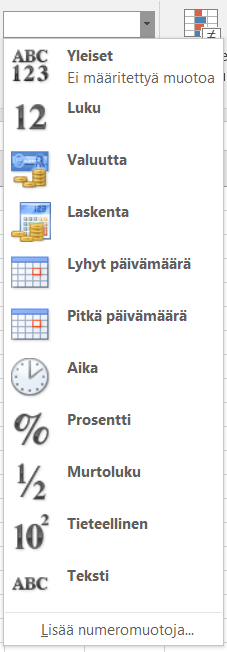
Solun tyypin muuttaminen
Solujen tyyppi määrittää, millaista tietoa solussa on. Tyyppi voi olla esimerkiksi teksti, valuutta, luku, kellonaika tai päivämäärä.
- Valitse aktiiviseksi solu tai solualue, jonka tyyppiä haluat muuttaa.
- Valitse sopiva solutyyppi Aloitus-välilehden Numero-ryhmän valikosta.
- Jos solussa oleva merkintä ei näytä oikealta, kirjoita solun sisältö uudestaan. Toisinaan solussa oleva merkintä on siis kirjoitettava uudestaan solun tyypin muuttamisen jälkeen.
Solujen tyyppi on oletuksena Yleinen. Tällöin Excel-ohjelma määrittää automaattisesti, millaista sisältöä soluissa on.
Harjoitustehtävä
Tee mallikuvan mukainen lukujärjestyspohja.
- Tee ensin otsikkorivi:
- Lisää "Klo" ja viikonpäivät.
- Määritä solujen tekstin tasaukseksi vaakasuora keskitetty.
- Lisää otsikkoriviin ulkoreunan reunaviiva.
- Lisää taustaväri. Voit valita värin myös itse.
- Lisää kellonajat:
- Kirjoita kellonajat soluihin. Voit valita ajat itse.
- Muuta solujen tyyppi muotoon Aika.
- Määritä solujen tekstin tasaukseksi vaakasuora keskitetty.
- Lisää taustaväri. Voit valita värin myös itse.
- Lisää lopuksi reunaviiva kellonaikojen ja tyhjien solujen ympärille.
Solujen yhdistäminen
Soluja yhdistämällä tietty solu voidaan suurentaa esimerkiksi kolmen rivin korkuiseksi tai kahden sarakkeen levyiseksi.
- Valitse aktiiviseksi solut, jotka haluat yhdistää (valittujen solujen täytyy olla joko peräkkäiset tai allekkaiset).
- Valitse Aloitus-välilehden Tasaus-ryhmän komentovalikosta Yhdistä ja keskitä komento Yhdistä solut.
Sarakkeen leveyden muuttaminen
- Valitse taulukon yläosan sarakekirjaimista sarake, jonka leveyttä haluat muuttaa.
- Vie osoitin sarakkeen oikeaan reunaan ja venytä leveys haluamaksesi hiiren tai ohjauslevyn ykköspainiketta pohjassa pitäen.
- Voit myös napauttaa sarakkeen päällä hiiren tai ohjauslevyn kakkospainiketta ja valita avautuvasta valikosta Sarakeleveys.
- Aseta avautuvassa ikkunassa sarakkeelle sopiva leveys ja napauta OK.
Voit myös muuttaa sarakkeen leveyden automaattisesti eniten tilaa vievän solun sisällön mukaan.
- Valitse taulukon yläosan sarakekirjaimista sarake, jonka leveyttä haluat muuttaa.
- Valitse Aloitus-välilehden Solut-ryhmän komentovalikosta Muotoile komento Sovita sarakkeen leveys.
Rivin korkeuden muuttaminen
- Valitse taulukon vasemman reunan rivinumeroista rivi, jonka korkeutta haluat muuttaa.
- Vie osoitin rivin alareunaan ja venytä korkeus haluamaksesi hiiren tai ohjauslevyn ykköspainiketta pohjassa pitäen.
- Voit myös napauttaa rivinumeron päällä hiiren tai ohjauslevyn kakkospainiketta ja valita avautuvasta valikosta Rivikorkeus.
- Aseta avautuvassa ikkunassa riville sopiva korkeus ja napauta OK.
Voit myös muuttaa rivin korkeuden automaattisesti eniten tilaa vievän solun sisällön mukaan.
- Valitse taulukon vasemman reunan rivinumeroista rivi, jonka korkeutta haluat muuttaa.
- Valitse Aloitus-välilehden Solut-ryhmän komentovalikosta Muotoile komento Sovita rivin korkeus.
Yhteenveto
- Taulukkolaskentaohjelman käyttö perustuu taulukoihin. Taulukoihin voidaan kirjata eli taulukoita erilaisia asioita, joita on helppo seurata taulukosta.
- Taulukkoon voidaan kirjoittaa tekstiä ja tekstiä voidaan muotoilla samaan tapaan kuin tekstinkäsittelyohjelmassa.
- Taulukkoa voidaan muokata ja muotoilla Excel-ohjelmassa.
Projektitehtävä
Matkakustannusten laskeminen
Toimi mallin sekä alla olevien ohjeiden mukaisesti.
- Suunnittele perheellesi lomamatka ulkomaille. Kirjaa suunnitelmasi taulukkoon. Merkitse ensimmäiseen taulukkoon matkakohde, matkustajien määrä, matkan kesto vuorokausina sekä yhden matkustajan ruokailukulut per päivä.
- Tee toinen taulukko, johon merkitset erikseen matkustamisesta ja erikseen majoituksesta aiheutuvat yhteiskustannukset koko perheesi osalta. Tutki Internetistä eri kulkuvälineiden ja erilaisten majoitusten hintoja.
- Muotoile taulukkoja haluamallasi tavalla.



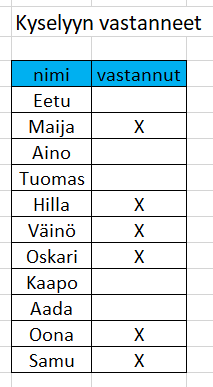
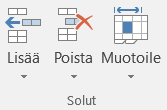
 .
. . Soluilla ei ole oletuksena taustaväriä, vaan solut ovat ikään kuin läpinäkyviä.
. Soluilla ei ole oletuksena taustaväriä, vaan solut ovat ikään kuin läpinäkyviä. ) tai pystysuora tasaus (painikkeet
) tai pystysuora tasaus (painikkeet  ).
). avulla voidaan rivittää solun tekstiä. Tällöin tekstiä kirjoittaessasi rivi vaihtuu automaattisesti solun reunassa. Riviä voidaan kirjoittaessa vaihtaa myös painamalla näppäinyhdistelmää Alt + Enter.
avulla voidaan rivittää solun tekstiä. Tällöin tekstiä kirjoittaessasi rivi vaihtuu automaattisesti solun reunassa. Riviä voidaan kirjoittaessa vaihtaa myös painamalla näppäinyhdistelmää Alt + Enter.