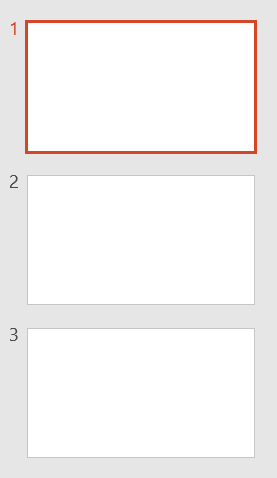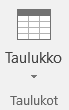Esitysgrafiikka
Diaesityksen luominen
Tässä luvussa
- opit käyttämään PowerPoint-ohjelmaa.
- opit lisäämään ja poistamaan dioja.
- opit lisäämään dioihin erilaista sisältöä.
Diaesitys sisältää dioja, jotka esitetään diaesityksessä halutussa järjestyksessä. Diaesitys toimii suullisen esityksen tukena ja havainnollistaa esitystä. Ideana on, että esityksen esittäjä kertoo puhuessaan esityksensä sisällön ja diaesitys toimii puheen tukena. Diaesitykseen tulee siis valita vain esityksen tärkein sisältö.

Diojen lisääminen
PowerPoint-ohjelman käyttö aloitetaan luomalla uusi tyhjä esitys. Uudessa esityksessä on oletuksena yksi dia. Diat voivat olla rakenteeltaan erilaisia. Dia voi sisältää esimerkiksi otsikkoalueita, tekstialueita ja kuva-alueita. Erilaiset sisältöalueet voivat myös olla ryhmiteltynä dioissa eri tavoin, esimerkiksi allekkain tai vierekkäin.
Uuden dian luominen:
- Napauta Aloitus-välilehdeltä Diat-ryhmästä auki komentovalikko Uusi dia. Avautuvasta valikosta voit valita uudelle dialle rakenteen. Valmis rakenne auttaa tekemään diaesityksestä tasapainoisen ja selkeän näköisen.
- Uusi lisätty dia ilmestyy diaesitykseen aktiivisena olevan dian jälkeen.
- Jos haluat myöhemmin muuttaa lisäämäsi dian rakennetta, napauta Aloitus-välilehdeltä Diat-ryhmästä auki komentovalikko Asettelu. Avautuvasta valikosta voit valita dialle uuden rakenteen.
Diojen poistaminen:
- Dioja voidaan poistaa ohjelmanäkymän vasemman reunan osiossa, jossa diat näkyvät pieninä kuvina numerojärjestyksessä.
- Poista dia valitsemalla se ensin aktiiviseksi ja painamalla sitten näppäimistöltä Delete- tai Askelpalautin (Backspace)-näppäintä.
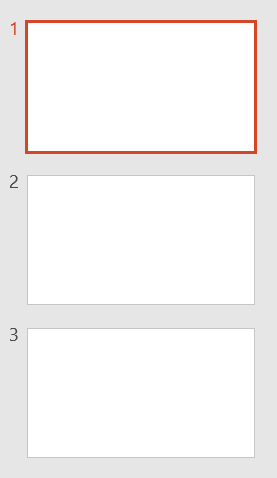
Diojen järjestyksen muuttaminen:
- Diojen esitysjärjestystä voidaan muuttaaa raahaamalla diat haluttuun järjestykseen ohjelmanäkymän vasemman reunan osiossa, jossa diat näkyvät pieninä kuvina numerojärjestyksessä.
- Muuta diojen järjestystä tarttumalla diaan ja raahaamalla se haluamaasi kohtaan diaesitystä.
Sisällön lisääminen
Diaesityksen voidaan lisätä tekstin lisäksi esimerkiksi kuvia, ääntä, videoita ja taulukoita. Dian rakenne määrittää, mihin kohtaan esimerkiksi lisätty kuva asettuu diassa. Sisältöä (poislukien teksti) voidaan kuitenkin lisätä diaan, vaikka sille ei olisi omaa sisältöaluetta (harmaalla katkoviivalla rajattua aluetta) diassa.
Tekstialue
Tekstiluettelot
Diaesityksessä teksti on usein luettelomuodossa. PowerPoint-ohjelmassa luettelo tehdään samaan tapaan kuin Word-ohjelmassa.
Tekstin lisääminen diaesitykseen tapahtuu napauttamalla harmaalla katkoviivalla rajattua tekstialuetta ja kirjoittamalla tekstiä alueelle. Tekstiä voidaan muotoilla PowerPoint-ohjelmassa samalla tapaan kuin Word-ohjelmassa. Jos dian rakenteessa ei ole valmiina tekstialuetta, tekstiä varten diaan täytyy lisätä tekstialue. Tekstialueen lisääminen tapahtuu seuraavasti:
- Valitse aktiiviseksi dia, johon haluat tekstialueen lisätä.
- Valitse Lisää-välilehdeltä Teksti-ryhmästä komento Tekstiruutu.
- Vie osoitin siihen kohtaan diaa, johon haluat tekstiruudun vasemman yläkulman tulevan.
- Vedä tekstiruutu haluamasi kokoiseksi. Nyt voit kirjoittaa ruutuun haluamasi tekstin.
Kuva
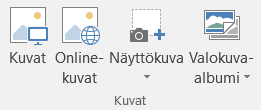
Diaesitykseen voidaan lisätä kuvia tietokoneen tiedostoista sekä internetistä. Kuvan sijainnista riippuen sen lisääminen diaesitykseen tapahtuu hieman eri tavalla.
PowerPoint Online
PowerPoint Online -ohjelmassa kuvan lisääminen tapahtuu Lisää-välilehden Kuvat-komentovalikon komennoilla. Jos kuva lisätään tiedostosta, valitaan joko komento Tämä laite tai OneDrive. Jos kuva lisätään internetistä, valitaan komento Bing-kuvat.
Kuvan lisääminen tiedostosta:
- Valitse aktiiviseksi dia, johon haluat kuvan lisätä.
- Valitse Lisää-välilehdeltä Kuvat-ryhmän komento Kuvat.
- Valitse avautuvassa ikkunassa haluamasi kuva tietokoneen hakemistosta ja paina Lisää-painiketta, jolloin kuva ilmestyy diaan.
PowerPoint Online
Kun kuvan napauttaa aktiiviseksi PowerPoint Online -ohjelmassa, valintanauhaan ilmestuu Kuva-välilehti. Kuva-välilehden komennoilla kuvaa voidaan muotoilla.
Kuvan lisääminen internetistä:
- Valitse aktiiviseksi dia, johon haluat kuvan lisätä.
- Valitse Lisää-välilehdeltä Kuvat-ryhmän komento Online-kuvat.
- Kirjoita Bing-kuvahaun hakukenttään hakusana, jolla löydät hakusanan osoittaman aihealueen kuvia. Hakukone näyttää sinulle automaattisesti CC-lisensoituja kuvia, joita voit käyttää vapaasti.
- Suodatin-kuvakkeesta
 voit suodattaa näkymään erilaisia kuvia esimerkiksi koon ja lajin mukaan.
voit suodattaa näkymään erilaisia kuvia esimerkiksi koon ja lajin mukaan.
- Valitse haluamasi kuva ja paina Lisää-painiketta, jolloin kuva ilmestyy diaan.
Kuvan muotoilu tapahtuu PowerPoint-ohjelmassa samaan tapaan kuin Word-ohjelmassa. Kun kuvan napauttaa aktiiviseksi, ilmestyy PowerPoint-ohjelman valintanauhaan Kuvatyökalut eli Muotoile-välilehti. Muotoile-välilehden komennoilla kuvaa voidaan muotoilla.
Harjoitustehtävä
- Luo uusi tyhjä diaesitys.
- Lisää ensimmäiseen diaan haluamasi otsikko.
- Luo uusi dia, jonka rakenne on Kaksi sisältökohdetta.
- Lisää toiseen diaan itse valitsemasi
- otsikko,
- teksti vasempaan laatikkoon,
- kuva tietokoneelta tai internetistä oikeanpuoleiseen laatikkoon.
- Tallenna tehtävä opettajan ohjeistamaan sijaintiin.
Näyttääkö diaesitys nyt tältä?
Ääni
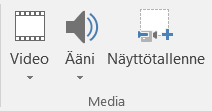
Diaesitykseen voidaan lisätä ääntä tietokoneen tiedostoista tai ääntä voidaan nauhoittaa suoraan diaesitykseen. Tavasta riippuen äänen lisääminen diaesitykseen tapahtuu hieman eri tavalla.
Äänen lisääminen tiedostosta:
- Valitse aktiiviseksi dia, johon haluat lisätä ääntä.
- Napauta Lisää-välilehdeltä Media-ryhmän auki komentovalikko Ääni.
- Valitse avautuvasta komentovalikosta Ääni tiedostosta.
- Valitse avautuvassa ikkunassa haluamasi äänitiedosto tietokoneen hakemistosta ja paina Lisää-painiketta, jolloin äänitiedosto ilmestyy diaan kaiutinkuvakkeena
 .
.
PowerPoint Online
PowerPoint Online -ohjelmassa ei voi lisätä ääntä diaesitykseen.
Äänen lisääminen nauhoittamalla:
- Valitse aktiiviseksi dia, johon haluat lisätä ääntä.
- Napauta Lisää-välilehdeltä Media-ryhmästä auki komentovalikko Ääni.
- Valitse avautuvasta komentovalikosta Tallenna ääni. Näytölle avautuu pieni ikkuna, jossa voit antaa äänitallenteelle nimen ja aloittaa nauhoittamisen Rec-painiketta
 painamalla. Kun nauhoitus on valmis, paina OK-painiketta. Lisätty ääni ilmestyy dialle kaiutinkuvakkeena
painamalla. Kun nauhoitus on valmis, paina OK-painiketta. Lisätty ääni ilmestyy dialle kaiutinkuvakkeena  .
.
Kun lisätyn äänen napauttaa aktiiviseksi, ilmestyy PowerPoint-ohjelman valintanauhaan Äänityökalut eli Toisto- ja Muotoile-välilehti. Muotoile-välilehdellä voit muotoilla äänikuvaketta. Toisto-välilehdellä voit muokata äänen liittyviä ominaisuuksia:
- Äänen toisto alkaa oletuksena napautettaessa. Toiston aloituksen voi muuttaa automaattiseksi Ääniasetukset-ryhmästä kohdasta Käynnistä.
- Äänikuvake voidaan poistaa kokonaan näkyvistä laittamalla ruksi Ääniasetukset-ryhmässä olevaan kohtaan Piilossa esityksen aikana. Kuvaketta ei välttämättä tarvita esimerkiksi silloin, kun äänen toisto alkaa automaattisesti.
- Äänen toistaminen loppuu oletuksena viimeistään uudelle dialle siirryttäessä. Äänen toisto on mahdollista saada jatkumaan koko esityksen ajalle laittamalla ruksi Ääniasetukset-ryhmässä olevaan kohtaan Toista usean dian ajan. Äänitallenne saadaan alkamaan automaattisesti uudelleen sen loputtua laittamalla ruksi kohtaan Toista, kunnes pysäytetään.
- Äänen voimakkuutta voidaan säätää Ääniasetukset-ryhmän Äänenvoimakkuus-valikosta.
Video
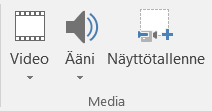
Diaesitykseen voidaan lisätä videoita tietokoneen tiedostoista tai Youtube-palvelusta. Youtube-videoita käytettäessä tulee kuitenkin huomioida tekijänoikeudet ja käyttää diaesityksessä vain videoita, jotka ovat Creative Commons (CC) -lisensoituja. Videon sijainnista riippuen sen lisääminen diaesitykseen tapahtuu hieman eri tavalla.
Videon lisääminen tiedostosta:
- Valitse aktiiviseksi dia, johon haluat lisätä videon.
- Napauta Lisää-välilehdeltä Media-ryhmästä auki komentovalikko Video.
- Valitse avautuvasta komentovalikosta Video tietokoneesta.
- Valitse avautuvassa ikkunassa haluamasi videotiedosto tietokoneen hakemistosta ja paina Lisää-painiketta, jolloin video ilmestyy diaan.
PowerPoint Online
PowerPoint Online -ohjelmassa diaesitykseen voi lisätä vain internetistä löytyviä videoita. Valitse Lisää-välilehden komento Online-video, kirjoita videon URL-osoite avautuvaan ikkunaan ja paina Lisää.
Videon lisääminen Youtube-palvelusta:
- Valitse aktiiviseksi dia, johon haluat lisätä videon.
- Napauta Lisää-välilehdeltä Media-ryhmästä auki komentovalikko Video.
- Valitse avautuvasta komentovalikosta Online-video.
- Kirjoita Youtuben hakukenttään hakusana, jolla löydät hakusanan osoittaman aihealueen kuvia. Hakusanan perään kannattaa kirjoittaa cc, jolloin haku etsii vain CC-lisensoituja videoita.
- Valitse haluamasi video ja paina Lisää-painiketta, jolloin video ilmestyy diaan.
Kun lisätyn videon napauttaa aktiiviseksi, ilmestyy PowerPoint-ohjelman valintanauhaan Videotyökalut eli Toisto- ja Muotoile-välilehti. Muotoile-välilehdellä voit muotoilla videokuvaketta. Toisto-välilehdellä voit muokata videoon liittyviä ominaisuuksia samaan tapaan kuin diaesitykseen lisättyä ääntä. Huomioi kuitenkin, etteivät kaikki Toisto-välilehden toiminnot ole käytössä Online-videoita käytettäessä.
Taulukko
Kaavion lisääminen
Kaavio kannattaa tehdä taulukkolaskentaohjelmalla ja siirtää se sitten PowerPoint-ohjelman diaesitykseen leikepöydän kautta.
Paras tapa tehdä taulukoita on tehdä ne taulukkolaskentaohjelmalla (esimerkiksi Microsoft Excel 2016 -ohjelmalla) ja siirtää ne PowerPoint-ohjelmaan leikepöydän kautta. PowerPoint mahdollistaa kuitenkin yksinkertaisten taulukoiden tekemisen ilman taulukkolaskentaohjelman käyttöä. Taulukon lisääminen diaesitykseen tapahtuu seuraavasti:
PowerPoint Online
Kun taulukon napauttaa aktiiviseksi PowerPoint Online -ohjelmassa, valintanauhaan ilmestuu Taulukko-välilehti. Taulukko-välilehden komennoilla taulukkoa voidaan muotoilla.
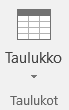
- Valitse aktiiviseksi dia, johon haluat taulukon lisätä.
- Valitse Lisää-välilehden Taulukot-ryhmän Taulukko-komentovalikosta komento Lisää taulukko.
- Valitse avautuvassa ikkunassa taulukkoon tulevien sarakkeiden ja rivien määrät. Valinnat tehtyäsi paina OK, jolloin tyhjä taulukko ilmestyy diaan.
- Voit lisätä taulukon myös Taulukko-komentovalikossa maalaamalla sopivan määrän sarakkeita ja rivejä ja sitten painamalla Enter-näppäintä.
Kun lisätyn taulukon napauttaa aktiiviseksi, ilmestyy PowerPoint-ohjelman valintanauhaan Taulukkotyökalut eli Rakenne- ja Asettelu-välilehti.
Välilehtien komennoilla taulukkoa voidaan muotoilla ja siihen liittyviä ominaisuuksia säätää samaan tapaan kuin Word-ohjelmassa. Huomioi, että taulukon saa poistettua vain Asettelu-välilehden Rivit ja sarakkeet -ryhmän Poista-komentovalikon komennolla Poista taulukko.
Harjoitustehtävä
- Jatka edellisessä harjoitustehtävässä luodun diaesityksen muokkaamista.
- Lisää esitykseen uusi tyhjä dia.
- Lisää diaan Creative Commons -lisensoitu video Youtube-palvelusta.
Näyttääkö diaesitys nyt tältä?
Yhteenveto
- Diaesitys toimii suullisen esityksen tukena ja havainnollistaa esitystä. Diaesitykseen valitaan esityksen tärkein sisältö.
- Diaesityksessä voi olla sisältönä esimerkiksi tekstiä, kuvia, videoita ja taulukoita.
- PowerPoint-ohjelmassa diaan lisätään sisältöä Lisää-välilehden ryhmien komentovalikoiden ja komentopainikkeiden avulla.
Projektitehtävä
Oma ansioluettelo diaesityksenä
Vaihtoehto A
Tee Tekstinkäsittely-jaksossa tekemästäsi ansioluettelosta diaesitys alla olevien ohjeiden mukaisesti.
Vaihtoehto B
Tee oma ansioluettelo diaesityksenä alla olevien ohjeiden mukaisesti. Katso ohjeita ansioluettelon tekemiseen Tekstinkäsittely-jakson lukujen 2-5 tehtäväosioista sekä mallista.
Ohjeet:
- Toimi mallin sekä alla olevien ohjeiden mukaisesti.
- Tee ensimmäisestä diasta esityksen aloitusdia, johon laitat ansioluettelosi pääotsikon, oman nimesi sekä päivämäärän.
- Lisää muihin dioihin sisältöä ansioluettelosi muiden otsikoiden mukaan siten, että yhdellä dialla on yhden otsikon mukainen sisältö.
- Lisää diaesitykseen oma kuvasi sekä muuta tarvittavaa kuvitusta.
Onko diaesityksessäsi nyt kaikki tarvittava sisältö? Seuraavassa luvussa pääset muokkaamaan diaesityksesi ulkoasua ja lisäämään siihen tehosteita.