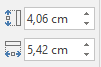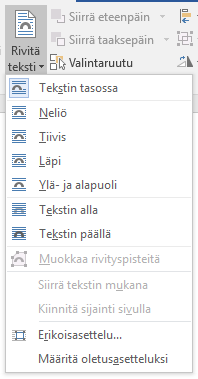Tekstinkäsittely
Kuvan lisääminen
Tässä luvussa
- opit käyttämään Word-ohjelmaa.
- opit lisäämään kuvan asiakirjaan.
- opit muuttamaan lisätyn kuvan kokoa ja siirtämään sen haluttuun paikkaan asiakirjassa.
- jatkat jakson projektitehtävän työstämistä.
Asiakirjaan voidaan lisätä kuvia. Kuvat voivat olla esimerkiksi kameralla otettuja valokuvia, itse piirrettyjä kuvia tai internetistä haettuja kuvia (tekijänoikeudet huomioiden). Word-ohjelmassa kuvien lisääminen tapahtuu Lisää-välilehden kautta.
Kuvan lisääminen asiakirjaan
Kuvan lisääminen tiedostosta:
- Vie tekstikohdistin asiakirjassa siihen kohtaan, mihin haluat kuvan lisätä.
- Napauta Lisää-välilehdeltä Kuvat-ryhmän Kuvat-painiketta.
- Valitse avautuvassa ikkunassa haluamasi kuva tietokoneen hakemistosta ja paina Lisää-painiketta, jolloin kuva ilmestyy asiakirjaan.
Online-kuvan lisääminen:
- Vie tekstikohdistin siihen kohtaan asiakirjassa, johon haluat kuvan lisätä.
- Napauta Lisää-välilehdeltä Kuvat-ryhmän Online-kuvat -painiketta.
- Kirjoita Bing-kuvahaun hakukenttään hakusana, jolla löydät hakusanan osoittaman aihealueen kuvia. Hakukone näyttää sinulle automaattisesti CC-lisensoituja kuvia, joita voit käyttää vapaasti.
- Suodatin-kuvakkeesta
 voit suodattaa näkymään erilaisia kuvia esimerkiksi koon ja lajin mukaan.
voit suodattaa näkymään erilaisia kuvia esimerkiksi koon ja lajin mukaan.
- Valitse haluamasi kuva ja paina Lisää-painiketta, jolloin kuva ilmestyy asiakirjaan.
Word Online
Word Online -ohjelmassa kuvan muotoiluun tarkoitetut komentovalikot ja -painikkeet löytyvät Muoto-välilehdeltä.
Kuvan muotoilu
Tekstitiedostoon lisättyä kuvaa voidaan muotoilla. Kun lisätyn kuvan napauttaa aktiiviseksi, ilmestyy Word-ohjelman valintanauhaan Kuvatyökalut eli Muotoile-välilehti. Muotoile-välilehdeltä löytyy erilaisia komentovalikkoja ja -painikkeita kuvan muotoiluun. Kuvan pitää siis olla aktiivisena sitä muotoiltaessa.
Kuvan koon muuttaminen:
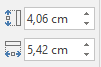
- Merkitse Muotoile-välilehden Koko-ryhmän kohtiin korkeus ja leveys haluamasi korkeus ja leveys senttimetreinä.
- Voit muuttaa kuvan kokoa myös aktivoimalla kuvan, ottamalla kiinni kuvan kulmasta ja venyttämällä kuvaa tarvittava määrä.
- Kuvan kokoa voi muuttaa myös ennen sen lisäämistä asiakirjaan kuvankäsittelyohjelmassa. Etenkin isot kuvat on hyvä pienentää ennen asiakirjaan lisäämistä.
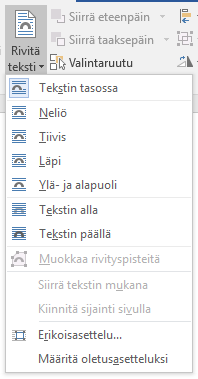
Kuvan siirtäminen:
- Valitse Muotoile-välilehden Järjestä-ryhmän Rivitä teksti -komentovalikosta jokin sopiva komento. Valittu komento määrittää sen, miten teksti rivittyy kuvaan nähden. Yleensä Neliö tai Tiivis ovat hyviä vaihtoehtoja rivitystavaksi, sillä tällöin kuvaa voi siirrellä vapaasti asiakirjassa. Kuvan voi myös siirtää esimerkiksi tekstin alle tai tekstin päälle.
- Lisätyt kuvat sijoittuvat asiakirjassa oletuksena tekstin tasoon. Kuvaa muotoilemalla voit kuitenkin siirtää kuvan vapaasti mihin tahansa paikkaan. Siirrä kuvaa tarttumalla siihen ja raahaamalla se haluttuun paikkaan.
Harjoitustehtävä
- Avaa täältä löytyvä tiedosto.
- Lisää asiakirjaan merkittyyn kohtaan Online-kuva. Voit valita kuvan itse.
- Muuta kuvan ja kuvatekstilaatikon kokoa tarvittaessa.
Näyttääkö asiakirja nyt tältä?
Yhteenveto
- Word-ohjelmassa kuvien lisääminen tapahtuu Lisää-välilehden kautta.
- Kuvan voi lisätä tietokoneen tiedostosta tai etsiä internetistä sopivan kuvan.
- Jotta kuvaa voidaan siirrellä vapaasti asiakirjassa, täytyy Rivitä teksti -komentovalikosta ensin määrittää, miten teksti rivittyy kuvaan nähden.
Projektitehtävä
Oma ansioluettelo
Jatka ansioluettelosi tekemistä mallin ja alla olevien ohjeiden mukaisesti.
- Ota itsestäsi edustava kasvokuva ja siirrä se tietokoneelle. Voit myös käyttää jotain aiemmin ottamaasi kuvaa.
- Lisää kuva ansioluetteloon henkilötietojesi viereen.