Linkki → Tekstinkäsittely → Tekstin muotoilu ja tyylit
© Tekijät

Linkki → Tekstinkäsittely → Tekstin muotoilu ja tyylit
© Tekijät

Tässä luvussa
Tekstinkäsittelyohjelmassa kirjoitettua tekstiä voidaan muotoilla. Word-ohjelmasta löytyy erilaisia komentoja tekstin muotoiluun. Myös tyylit ovat hyödyllinen apu asiakirjan muotoiluun.
Sanan saa nopeasti valittua aktiiviseksi tuplanapauttamalla sanaa. Koko kappaleen saa valittua aktiiviseksi triplanapauttamalla kappaletta.
Tekstin muotoiluun löytyy Word-ohjelmasta erilaisia komentovalikoita ja -painikkeita. Tekstiä muotoiltaessa pitää aina ensin valita aktiiviseksi eli maalata se tekstinosa, johon muotoilut halutaan kohdistaa. Yleisimmät tekstin muotoilukomennot löytyvät Aloitus-välilehden Fontti-ryhmästä.
Fontti-ryhmä
Tekstinkäsittelyohjelmalla kirjoitettaessa on hyvä huomioida muutamia tärkeitä asioita. Enter-näppäimen painaminen tarkoittaa kappaleen vaihtoa. Kappaleita ovat esimerkiksi otsikot ja yhtenäiset tekstiosuudet. Enter-näppäintä tulee käyttää siis vain erilaisten kappaleiden lopussa. Enter-näppäimellä ei siis ole tarkoitus tehdä rivinvaihtoja (ohjelma tekee ne automaattisesti) eikä tyhjää tilaa tekstien väliin. Näppäimistön välilyöntinäppäin on tarkoitettu sanojen väliin, eikä sillä ole tarkoitus tehdä sisennyksiä tai tyhjää tilaa sanojen väliin. Kahta peräkkäistä välilyönnin painallusta ei siis yleensä tarvita missään. Näppäimistön sarkainnäppäin on sen sijaan tarkoitettu sarkainten eli sisennysten tekemiseen.
Tyylien käyttö tehostaa ja sujuvoittaa tekstin muotoilua. Erilaiset tyylit löytyvät Aloitus-välilehden Tyylit-ryhmästä. Tyylien ideana on merkitä asiakirjan eri kappaleet käyttämään tiettyjä tyylejä. Merkkauksen jälkeen tyyleille määritetään halutut muotoilut, jolloin samat muotoilut tulevat automaattisesti kaikkiin kappaleisiin, jotka on määritelty käyttämään kyseistä tyyliä. Esimerkiksi jos halutaan muuttaa dokumentin kaikkien otsikoiden väri punaiseksi ja otsikot on tehty tyylejä käyttäen, onnistuu värin muuttaminen helposti ja nopeasti kaikkiin otsikoihin muutamalla napautuksella. Jokaista otsikkoa ei siis tarvitse muotoilla erikseen, vaan kaikkien otsikoiden muotoilu onnistuu otsikkotyylin muotoilulla.
Tyylit-ryhmä
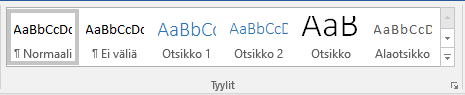
Tyylejä kannattaa käyttää aina, jos asiakirjassa on useita otsikoita tai se on pitkä. Myös sisällysluetteloa tehdessä tyyleistä on apua. Automaattista sisällysluetteloa ei ole edes mahdollista tehdä ilman tyylien käyttöä. Automaattisen sisällysluettelon tekeminen opetetaan luvussa 4.
Normaali:
Kaikki tyylit pohjautuvat Normaali-tyyliin. Muotoilematon teksti käyttää automaattisesti Normaali-tyyliä.
Otsikko 1, Otsikko 2, Otsikko 3:
Otsikko 1 -tyyliä käytetään dokumentin ylimmän tason otsikkoon, Otsikko 2 -tyyliä toiseksi ylimmän tason otsikkoon jne. Otsikkotyylien käyttäminen mahdollistaa automaattisen sisällysluettelon tekemisen.
Otsikko ja Alaotsikko:
Otsikko- ja Alaotsikko-tyylit ovat otsikoille. Niitä on hyvä käyttää esimerkiksi kansilehden otsikoissa.
Luettelokappale:
Luettelokappale-tyyli tekee halutusta kappaleesta luettelon.
Korostus:
Korostus-tyyliä käytetään korostamaan tiettyjä sanoja tai lauseita kappaleiden sisällä. Korostus-tyylillä korostetaan yleensä tärkeät tekstin kohdat.
Voimakas:
Voimakas-tyyliä käytetään kuten Korostus-tyyliä eli korostamaan tiettyjä sanoja tai lauseita kappaleiden sisällä. Voimakas-tyylillä korostetaan yleensä erittäin tärkeät tekstin kohdat eli se on tarkoitettu vielä voimakkaampaan korostamiseen.
Käytössä olevan tyyli voidaan tarkistaa viemällä tekstikohdistin kappaleen keskelle ja katsomalla Tyylit-ryhmästä, mikä tyyli on valittuna eli harmaalla viivalla kehystettynä.
Edellä esitellyillä tyyleillä pärjää hyvin tavanomaista asiakirjaa työstettäessä. Word-ohjelmasta löytyy tarvittaessa muitakin, harvemmin käytettäviä tyylejä. Tyylit ovat Voimakas- ja Korostus-tyylejä lukuun ottamatta kappaletyylejä, eli ne vaikuttavat kerralla koko kappaleeseen. Voimakas- ja Korostus-tyylit ovat puolestaan merkkityylejä eli ne vaikuttavat tietyn kappaleen sisällä vain tiettyyn osaan kappaleesta. Kappaletyylien käyttö on oikeaoppisessa tekstinkäsittelyssä välttämätöntä, kun taas merkkityylejä ei tarvitse välttämättä käyttää.

Näyttääkö asiakirja nyt tältä?
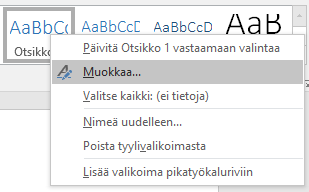
Alla on esitelty hyödyllisimmät Muotoile-valikon toiminnot:
Fontti-valikon takaa löytyvät tekstin ulkoasuun liittyvät muotoilut. Muotoilu tapahtuu samalla tavalla kuin ilman tyylejä tekstiä muotoiltaessa.
Kappale-valikon takaa löytyvät kappaleen ulkoasuun liittyvät muotoilut (esimerkiksi sisennykset, välistykset, tasaus ja riviväli). Muotoilu tapahtuu samalla tavalla kuin ilman tyylejä kappaleita muotoiltaessa (ohjeistettu luvussa 6).
Reuna-valikon kautta voidaan laittaa kappaleille reunaviivoja (Reunat-välilehti). Valikon kautta onnistuu siis esimerkiksi tekstin kehystäminen. Valikon kautta kappaleelle voidaan laittaa myös taustaväri (Sävytys-välilehti).
Kieli-valikon kautta asetetaan tekstin kieli. Esimerkiksi oikoluku tarkistaa tekstin valitun kielen perusteella.
Numerointi-valikon kautta voidaan esimerkiksi vaihtaa luettelomerkkien ulkoasua tai vaihtaa järjestysnumerointi eri tyyliseksi. Luetteloiden luominen opetetaan luvussa 4.
Pikanäppäin-valikon kautta voidaan asettaa tyyleille pikanäppäimiä. Niiden avulla tyylien käyttö on nopeaa. Pikanäppäin asetetaan valikossa kirjoittamalla haluttu näppäinyhdistelmä (esim. Ctrl + O) ja napauttamalla sen jälkeen Liitä. Nyt kappaleita voidaan merkitä käyttämään tyylejä menemällä tekstissä halutun kappaleen kohdalle ja painamalla näppäimistöltä asetettu näppäinyhdistelmä.
Tekstin tehosteet -valikon kautta voidaan tekstiä muotoilla ääriviivojen ja tekstin täytön avulla. Valikosta löytyy myös erilaisia tekstitehosteita.
Tyylien muokkaaminen ei ole mahdollista Word Online -ohjelmassa. Voit kuitenkin siirtyä Word Online -ohjelmasta Word-ohjelmaan napauttamalla Muokkaa Wordissa -painiketta. Asiakirja aukeaa Word-ohjelmaan ja voit jatkaa sen työstämistä hyödyntäen Word-ohjelman ominaisuuksia.
Edellä kuvatulla tavalla voidaan muokata mitä tahansa tyyliä. Merkkityyleissä (esimerkiksi Voimakas-tyyli) muokattavat ominaisuudet eivät ole niin monipuoliset kuin kappaletyyleissä, mutta muokkausperiaatteet ovat samat.
Tyylin ominaisuuksien muokkaaminen tapahtuu siis täysin samalla tavalla kuin tekstin muokkaaminen silloin, kun ei käytetä tyylejä. Erona on siis vain se, että muokkausmääritykset tehdään tyylille, eikä tietylle tekstin osalle.
Tyylin muokkaminen voidaan tehdä myös hyödyntämällä Fontti-ryhmän komentoja. Ensin muokataan kappaletta (esim. vaihdetaan Otsikko 2 -tyyliä käyttävän otsikon väri), napautetaan Tyylit-ryhmässä kappaleen tyylin (esim. Otsikko 2) päällä hiiren/ohjauslevyn oikeanpuoleista painiketta ja valitaan avautuvasta valikosta Päivitä tyyli vastaamaan valintaa. Näin kaikki samaa tyyliä käyttävät kappaleet päivittyvät tehdyn muotoilun mukaisiksi.

Näyttääkö asiakirja nyt tältä?
Kahvila-apulainen:
Haetaan reipasta, ahkeraa ja asiakaspalveluhenkistä kahvila-apulaista.
Apulainen rakennustyömaalle:
Haetaan apulaista rakennustyömaalle. Hakijalta vaaditaan nopeaa oppimiskykyä sekä kykyä selviytyä fyysisesti raskaista työtehtävistä.
Siivousapulainen:
Haetaan tarkkaa, tehokasta sekä yhteistyökykyistä apulaista siistijän pariksi erilaisiin siivoustehtäviin.
Aloita ansioluettelosi tekeminen mallin ja alla olevien ohjeiden mukaisesti.