Tekstinkäsittely
Kappaleen muotoilu
Tässä luvussa
- opit käyttämään Word-ohjelmaa.
- opit muotoilemaan tekstin osia eli kappaleita.
Word-ohjelmassa voidaan muotoilla myös tekstin osia eli kappaleita. Kappaleita ovat esimerkiksi asiakirjan otsikot ja yhtenäiset tekstiosuudet. Word-ohjelmassa kappale syntyy, kun painetaan kerran näppäimistön Enter-näppäintä. Yleisimmät kappaleen muotoiluun tarkoitetut komentovalikot ja -painikkeet löytyvät Aloitus-välilehdeltä. Muutamia kappaleiden muotoiluun tarkoitettuja komentoja löytyy myös Asettelu -välilehdeltä.
Kappaleen muotoilu
Kappalemuotoilut vaikuttavat aina kerralla yhteen tai useampaan kappaleeseen. Kun kappalemuotoilut halutaan kohdistuvan vain yhteen tiettyyn kappaleeseen, tekstikohdistin viedään kappaleen kohdalle ja valitaan haluttu muotoilu. Jos muotoilut halutaan kohdistuvan kerralla useampaan kappaleeseen, täytyy kappaleet valita aktiivisiksi eli maalata ennen muotoilua. Seuraavat kappaleen muotoiluun tarkoitetut komentovalikot ja -painikkeet löytyvät Aloitus-välilehden ja Kappale-ryhmästä.
Myös Asettelu-välilehden Kappale-ryhmästä löytyy toimintoja kappaleen muotoiluun.
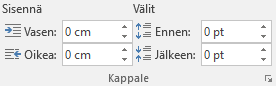
- Sisennä:
Komentopainikkeilla voidaan sisentää sekä kappaleen oikea että vasen reuna. Sisennyksen pituus määritellään senttimetreinä.
- Väli:
Komentopainikkeilla voidaan määrittää erikseen kappaletta ennen tuleva väli ja kappaleen jälkeen tuleva väli. Kappaleen väli määritellään pisteinä eli pt-yksikköinä. Kappaleen jälkeen käytetään yleensä 10 pt:n tai 12 pt:n suuruista väliä, jolloin näyttää kuin kappaleiden välissä olisi yksi tyhjä rivi. Kappaletta ennen välin merkitsemistä ei yleensä käytetä ollenkaan otsikoita lukuun ottamatta.
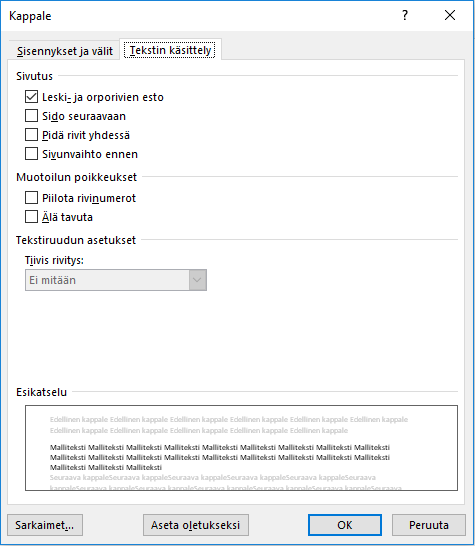
Lisää kappaleen muotoiluun tarkoitettuja toimintoja löytyy Kappale-ryhmän valintaikkunan välilehdiltä. Valintaikkunan saa auki valintaikkunan avaimesta. Valintaikkunan Tekstin käsittely -välilehdeltä löytyy seuraavia toimintoja:
- Leski- ja orporivien esto:
Estää yksittäisten rivien muodostumisen silloin, kun sivu vaihtuu kesken kappaleen. Kummallekin sivulle tulee siis vähintään kaksi riviä samasta kappaleesta.
- Sido seuraavaan:
Kiinnittää kappaleen sitä seuraavaan kappaleeseen, jolloin molemmat kappaleet pysyvät aina samalla sivulla asiakirjassa. Ominaisuutta on hyvä käyttää esim. luettelon otsikon ja luetteloalkioiden sitomiseen.
- Pidä rivit yhdessä:
Saman kappaleen kaikki rivit pysyvät aina samalla sivulla.
- Sivunvaihto ennen:
Kappale alkaa aina uudelta sivulta, jolloin samalla sivulla kappaleen edessä ei voi olla tekstiä tai muita objekteja. Toimintoa on hyvä käyttää esimerkiksi sellaisissa otsikkokappaleissa, joiden haluaa alkavan aina uudelta sivulta.
Valintaikkunan Sisennykset ja välit -välilehdellä voi tehdä mukautettuja sisennyksiä, joita ovat vain ensimmäisen kappaleen rivin sisentäminen ja riippuva sisentäminen. Riippuvassa sisennyksessä kappaleen toista riviä ja sitä seuraavia rivejä on sisennetty enemmän kuin ensimmäistä riviä.
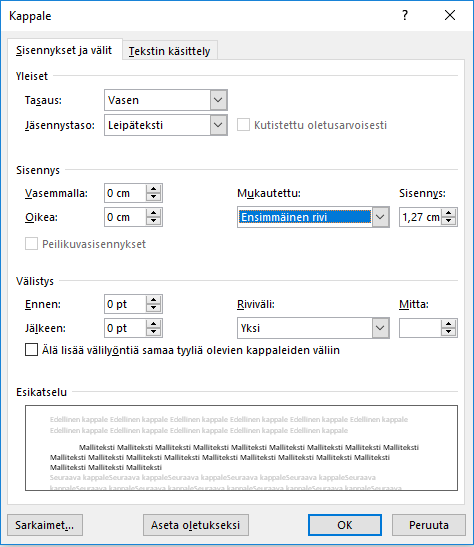
Word Online
Word Online -ohjelmassa Sivun asettelu -välilehden Kappale-ryhmän valintaikkunasta ei löydy kaikkia samoja toimintoja kuin Word-ohjelmassa. Word Online -ohjelmassa valintaikkunan kautta kappaletta voi tasata, sisentää ja tehdä mukautettuja sisennyksiä sekä määrittää kappale- ja rivivälejä.
Yhteenveto
- Kappaleita ovat esimerkiksi asiakirjan otsikot ja yhtenäiset tekstiosuudet.
- Yleisimmät kappaleen muotoiluun tarkoitetut komentovalikot ja -painikkeet löytyvät Aloitus-välilehdeltä. Muutamia kappaleiden muotoiluun tarkoitettuja komentoja löytyy myös Asettelu-välilehdeltä.
Tässä luvussa aloitetaan tehtävä, jonka työstämistä jatketaan luvuissa 7 ja 8. Valitse, teetkö  - vai
- vai  -tehtävät ja pysy samalla tehtävätasolla lukujen 6-8 ajan.
-tehtävät ja pysy samalla tehtävätasolla lukujen 6-8 ajan.
 Tehtävät
Tehtävät
- Avaa täältä löytyvä tiedosto ja muotoile asiakirja huolitellumman ja selkeämmän näköiseksi. Toimi alla olevien ohjeiden mukaisesti.
- Tasaa otsikko vasempaan reunaan.
- Laita otsikon ja ensimmäisen tekstikappaleen väliin 24 pt:n suuruinen väli.
- Tasaa molemmat tekstikappaleet molempiin reunoihin.
- Muuta molempien tekstikappaleiden riviväliksi 1,5.
- Laita tekstikappaleiden väliin 12 pt:n suuruinen väli.
- Tallenna tehtävä opettajan ohjeistamaan sijaintiin.
Näyttääkö asiakirja nyt tältä?
 Tehtävät
Tehtävät
Kirjoitustehtävän aiheita
Esittely harrastuksestani
Viimeisin ulkomaanmatkani
Paras lukemani kirja
Paras pelaamani peli
- Kirjoita vähintään otsikon ja kahden tekstikappaleen laajuinen teksti valitsemastasi aiheesta. Yhden tekstikappaleen tulee sisältää 2-5 virkettä. Voit myös valita aiheen viereisen laatikon vaihtoehdoista.
- Muotoile kirjoittamaasi tekstiä alla olevien ohjeiden mukaisesti.
- Tasaa otsikko keskelle.
- Laita otsikon ja ensimmäisen tekstikappaleen väliin 24 pt:n suuruinen väli.
- Tasaa kaikki tekstikappaleet molempiin reunoihin.
- Muuta kaikkien tekstikappaleiden riviväliksi 1,5.
- Sisennä tekstikappaleiden ensimmäisiä rivejä 2,5 senttimetrin verran.
- Laita tekstikappaleiden väliin 12 pt:n suuruinen väli.
- Muotoile tekstikappaleita siten, että kappaleiden rivit pysyvät yhdessä eli aina samalla sivulla.
- Tallenna tehtävä opettajan ohjeistamaan sijaintiin.


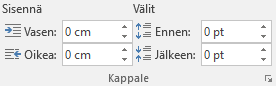
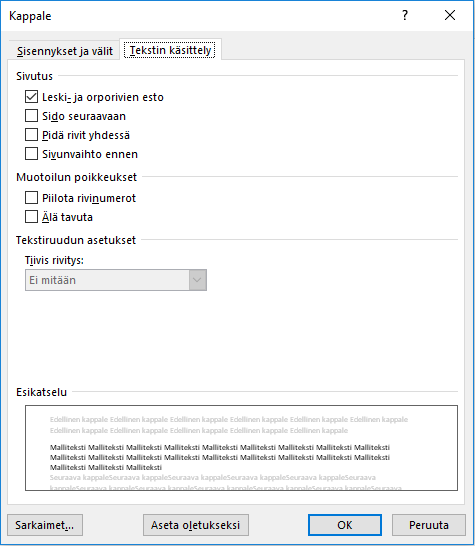
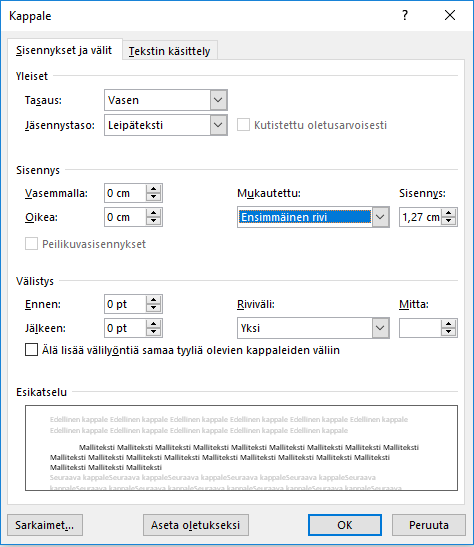
 - vai
- vai  -tehtävät ja pysy samalla tehtävätasolla lukujen 6-8 ajan.
-tehtävät ja pysy samalla tehtävätasolla lukujen 6-8 ajan.
 Tehtävät
Tehtävät
 Tehtävät
Tehtävät