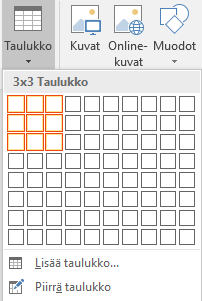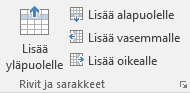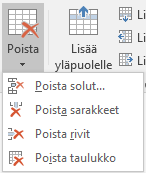Tekstinkäsittely
Taulukon lisääminen
Tässä luvussa
- opit käyttämään Word-ohjelmaa.
- opit lisäämään taulukon asiakirjaan.
- jatkat jakson projektitehtävän työstämistä.
Word-ohjelmassa asiakirjaan voidaan lisätä taulukoita. Jos asiakirjaan kuitenkin halutaan monipuolisempia ja toiminnallisempia taulukoita, kannattaa ne tehdä taulukkolaskentaohjelmalla (esimerkiksi Microsoft Excel 2016 -ohjelmalla) ja siirtää siellä tehty taulukko asiakirjaan leikepöydän kautta. Taulukko koostuu soluista, riveistä ja sarakkeista. Word-ohjelmassa taulukoiden lisääminen tapahtuu Lisää-välilehden kautta.
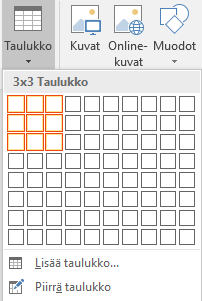
Taulukon lisääminen asiakirjaan
- Vie tekstikohdistin asiakirjassa siihen kohtaan, mihin haluat taulukon lisätä.
- Valitse Lisää-välilehden Taulukot-ryhmän Taulukko-komentovalikosta Lisää taulukko -komento.
- Valitse avautuvassa ikkunassa taulukkoon tulevien sarakkeiden ja rivien määrät. Valinnat tehtyäsi napauta OK, jolloin tyhjä taulukko ilmestyy dokumenttiin tekstikohdistimen kohdalle.
- Voit lisätä taulukon myös Taulukko-komentovalikossa maalaamalla sopivan määrän sarakkeita ja rivejä ja sitten painamalla Enter-näppäintä.
Harjoitustehtävä
- Avaa täältä löytyvä tiedosto.
- Lisää asiakirjaan merkittyyn kohtaan taulukko, jossa on viisi riviä ja saraketta (5x5). Voit halutessasi lisätä taulukon soluihin myös haluamaasi sisältöä.
- Tallenna tehtävä opettajan ohjeistamaan sijaintiin.
Näyttääkö asiakirja nyt tältä?
Taulukon muokkaaminen
Tekstitiedostoon lisättyyn taulukkoon voidaan kirjoittaa tekstiä napauttamalla tekstikohdistin taulukon soluun. Taulukkoa voidaan myös muokata. Kun lisätyn taulukon napauttaa aktiiviseksi, ilmestyy Word-ohjelman valintanauhaan Taulukkotyökalut eli Rakenne- ja Asettelu-välilehdet. Asettelu-välilehdeltä löytyy erilaisia komentovalikkoja ja -painikkeita taulukon muokkaamiseen. Taulukon pitää siis olla aktiivisena sitä muokattaessa.
Rivin lisääminen:
- Vie tekstikohdistin taulukossa sellaiselle riville, jonka ylä- tai alapuolelle haluat uuden rivin.
- Napauta Asettelu-välilehden Rivit ja Sarakkeet -ryhmästä tarpeen mukaan joko Lisää yläpuolelle tai Lisää alapuolelle -komentopainiketta, jolloin taulukkoon ilmestyy yksi tyhjä rivi valitsemaasi kohtaan.
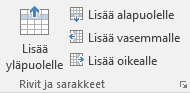
Sarakkeiden lisääminen:
- Vie tekstikohdistin taulukossa sellaiseen sarakkeeseen, jonka vasemmalle tai oikealle puolelle haluat uuden sarakkeen.
- Napauta Asettelu-välilehden Rivit ja Sarakkeet -ryhmästä tarpeen mukaan joko Lisää vasemmalle tai Lisää oikealle -komentopainiketta, jolloin taulukkoon ilmestyy yksi tyhjä sarake valitsemaasi kohtaan.
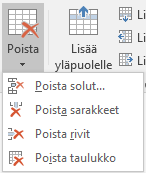
Rivin poistaminen:
- Vie tekstikohdistin taulukossa sille riville, jonka haluat poistaa.
- Napauta Asettelu-välilehden Rivit ja Sarakkeet -ryhmän Poista-komentovalikosta Poista rivit -komentoa, jolloin valitsemasi rivi poistuu.
Word Online
Word Online -ohjelmassa taulukon rivien ja sarakkeiden lisääminen tehdään Asettelu-välilehden Lisää-ryhmän komentopainikkeilla. Taulukon sekä sen rivien ja sarakkeiden poistaminen tehdään Poista-ryhmän komentopainikkeilla.
Sarakkeiden poistaminen:
- Vie tekstikohdistin taulukossa siihen sarakkeeseen, jonka haluat poistaa.
- Napauta Asettelu-välilehden Rivit ja Sarakkeet -ryhmän Poista-komentovalikosta Poista sarakkeet -komentoa, jolloin valitsemasi sarake poistuu.
Taulukon poistaminen:
- Vie tekstikohdistin taulukon johonkin soluun.
- Napauta Asettelu-välilehden Rivit ja Sarakkeet -ryhmän Poista-komentovalikosta Poista taulukko-komentoa, jolloin koko taulukko poistuu.
Harjoitustehtävä
- Jatka edellisessä harjoitustehtävässä luodun asiakirjan muokkaamista. Muokkaa taulukkoa alla olevan ohjeen mukaisesti.
- Lisää taulukkoon yksi sarake oikealle.
- Lisää taulukkoon yksi rivi alapuolelle.
- Tallenna tehtävä opettajan ohjeistamaan sijaintiin.
Näyttääkö asiakirja nyt tältä?
Taulukon muotoilu
Taulukkoa voidaan myös muotoilla eli sen ulkoasua voidaan muuttaa. Kun taulukon napauttaa aktiiviseksi, ilmestyy Word-ohjelman valintanauhaan Taulukkotyökalut eli Rakenne- ja Asettelu-välilehdet. Rakenne-välilehdeltä löytyy erilaisia komentovalikkoja ja -painikkeita taulukon muotoiluun. Taulukon pitää siis olla aktiivisena sitä muotoiltaessa.
Taulukon ulkoasu:
- Vie tekstikohdistin johonkin taulukon soluun.
- Jos haluat käyttää jotain taulukoiden valmiista ulkoasutyyleistä, valitse jokin Rakenne-välilehden Taulukkotyylit-ryhmän valmiista ulkoasuista.

- Jos haluat muotoilla taulukon ulkoasua itse, käytä Rakenne-välilehdeltä löytyviä komentovalikoita ja -painikkeita taulukon muotoiluun. Voit esimerkiksi muotoilla taulukon ääriviivoja ja määrittää taulukon solujen värin.
Harjoitustehtävä
- Jatka edellisessä harjoitustehtävässä luodun asiakirjan muokkaamista. Muokkaa taulukkoa alla olevan ohjeen mukaisesti.
- Vaihda taulukon ulkoasuksi taulukkotyyli Ruudukkotaulukko 4 - korostus 6 tai muu mallikuvaa vastaava.
Näyttääkö asiakirja nyt tältä?
Yhteenveto
- Word-ohjelmassa taulukoiden lisääminen tapahtuu Lisää-välilehden kautta.
- Taulukkoa voidaan myös muokata ja muotoilla Word-ohjelmassa.
- Jos asiakirjaan halutaan monipuolisempia taulukoita, kannattaa ne tehdä taulukkolaskentaohjelmalla.
Projektitehtävä
Oma ansioluettelo
Jatka ansioluettelosi tekemistä mallin ja alla olevien ohjeiden mukaisesti.
- Lisää ansioluetteloosi Kielitaito-otsikon alle kielitaitosi taulukkomuodossa. Osaamasi kielen lisäksi merkitse taulukkoon myös osaamisen taso (alkeet - kohtalainen - hyvä - erinomainen - äidinkieli).
- Lisää ansioluetteloosi Tvt-taidot -otsikon alle tvt-taitosi taulukkomuodossa. Merkitse, mitä käyttöjärjestelmiä ja ohjelmia osaat käyttää ja mikä on osaamisesi taso (perusteet - hyvät taidot - erinomaiset taidot).
- Täydennä ansioluetteloosi Osaaminen ja erityistaidot -otsikon sekä Harrastukset-otsikon alle tietosi haluamallasi tavalla.
Ansioluettelosi on nyt valmis. Onnea työnhakuun!