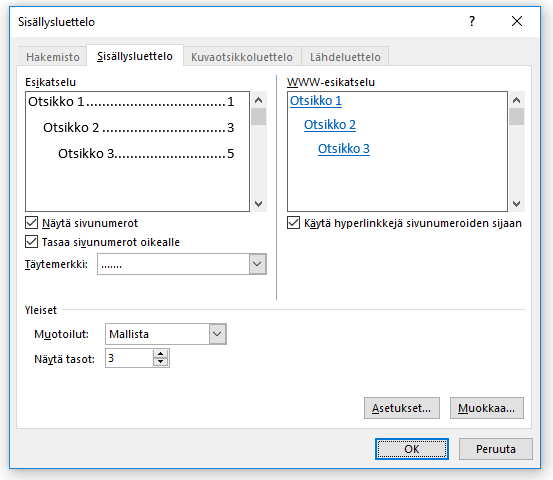Tekstinkäsittely
Luettelon lisääminen
Tässä luvussa
- opit käyttämään Word-ohjelmaa.
- opit lisäämään luettelon asiakirjaan.
- opit tekemään sisällysluettelon.
- jatkat jakson projektitehtävän työstämistä.
Yleinen tapa tehdä luettelo on käyttää viivamerkkiä eli ns. ranskalaista viivaa luettelokohtien edessä. Word-ohjelmassa on kuitenkin mahdollista tehdä myös monipuolisempia luetteloja. Merkityissä luetteloissa luettelon alkioiden eteen tulee automaattisesti haluttu luettelomerkki, joka voi olla esimerkiksi viiva tai ympyrä. Numeroiduissa luetteloissa luettelon alkioiden eteen tulee automaattisesti järjestysnumero.
Word-ohjelmassa luettelon lisääminen tapahtuu Aloitus-välilehden kautta.
Luettelon lisääminen asiakirjaan
- Kirjoita luetteloon tulevat alkiot siten, että kukin alkio on omalla rivillään eli omana kappaleenaan. Älä kirjoita luettelomerkkiä tai järjestysnumeroa alkioiden eteen, koska ne tulevat luetteloon automaattisesti.
- Maalaa luetteloon tulevat alkiot aktiivisiksi ja valitse Aloitus-välilehden Kappale-ryhmän luettelomerkkien komentovalikosta
 haluamasi luettelomerkki tai numerointimerkkien komentovalikosta
haluamasi luettelomerkki tai numerointimerkkien komentovalikosta  haluamasi järjestysnumerotyyli. Valittuna olevien luettelon alkioiden eteen ilmestyy valitsemasi luettelomerkki tai järjestysnumerot.
haluamasi järjestysnumerotyyli. Valittuna olevien luettelon alkioiden eteen ilmestyy valitsemasi luettelomerkki tai järjestysnumerot.
- Jos kirjoitat luetteloon lisää alkioita, luettelomerkki tai järjestysnumero ilmestyy automaattisesti alkioiden eteen (kunhan aloitat kirjoittamisen painamalla Enter-näppäintä edellisen alkion jälkeen).
Sisällysluettelon luominen
Automaattisen sisällysluettelon tekemisessä hyödynnetään tyylejä. Sisällysluettelon tekeminen siis edellyttää, että sisällysluetteloon haluttavat otsikot on merkattu käyttämään otsikkotyylejä (Otsikko 1, Otsikko 2 ja Otsikko 3). Sisällysluetteloon tulee yleensä enimmillään kolmen tasoisia otsikoita. Asiakirjan otsikot tulee siis merkitä käyttämään tyylejä ennen sisällysluettelon tekemistä. Tyylien käyttäminen ohjeistettiin luvussa 2. Automaattisen sisällysluettelon luominen tapahtuu seuraavasti:
- Vie tekstikohdistin asiakirjassa siihen kohtaan, johon haluat sisällysluettelon luoda. Yleensä sisällysluettelo lisätään asiakirjan alkuosaan.
- Napauta Viittaukset-välilehden Sisällysluettelo-ryhmän komentovalikkoa Sisällysluettelo.
- Avautuvasta valikosta löytyy vaihtoehtoja sisällysluetteloksi. Valitse haluamasi vaihtoehto ja sisällysluettelo ilmestyy asiakirjaan.
- Jos haluat muotoilla sisällysluettelon itse, valitse komento Mukauta sisällysluetteloa.
- Avautuvasta ikkunasta voit muotoilla sisällysluettelon ulkoasua. Varmista, että ikkunan alaosan Muotoilut-valikosta on valittuna kohta Mallista. Enemmän muotoiluvaihtoehtoja löytyy Muokkaa-painikkeen takaa. Muokkaa-painikkeen kautta muotoilut tehdään erikseen jokaiselle sisällysluettelon tasolle (Sisluet 1 tarkoittaa Otsikko 1 -tyyliä, Sisluet 2 tarkoittaa Otsikko 2 -tyyliä jne.). Valitse haluttu sisällysluettelon taso, napauta Muokkaa ja tee halutut muotoilut samalla periaatteella kuin tyylien muokkauksessa.
- Napauta lopuksi OK, jolloin sisällysluettelo ilmestyy asiakirjaan. Itse muotoiltuun sisällysluetteloon ei tule oletuksena otsikkoa. Voit kuitenkin halutessasi lisätä otsikon sisällysluetteloon.
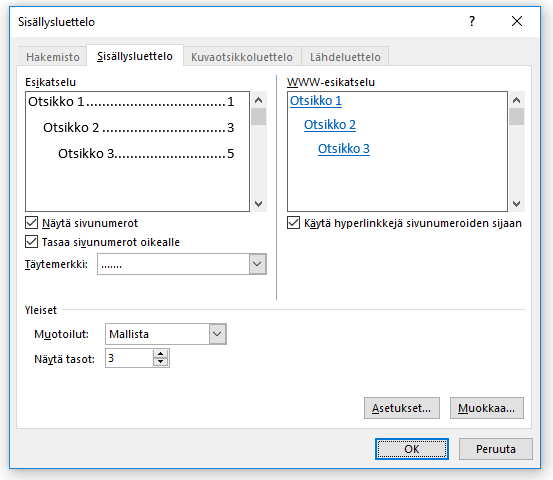
Word Online
Sisällysluetteloa ei voida luoda tai muokata Word Online -ohjelmassa. Valmiin sisällysluettelon päivittäminen kuitenkin onnistuu.
Usein asiakirjaan tulee muutoksia vielä sisällysluettelon luomisen jälkeen. Sisällysluettelo voidaan päivittää, jolloin otsikoihin ja tekstiin tehdyt muutokset päivittyvät automaattisesti myös sisällysluetteloon. Sisällysluettelon päivittäminen tapahtuu seuraavasti:
- Napauta sisällysluetteloa hiiren/ohjauslevyn oikeanpuoleisella painikkeella ja valitse Päivitä taulukko.
- Valitse avautuvasta ikkunasta Päivitä koko luettelo. Valitse Päivitä vain sivunumerot, jos otsikoita ei ole tullut lisää, eivätkä niiden nimet ole muuttuneet.
- Valitse OK, jolloin sisällysluettelo päivittyy.
Yhteenveto
- Merkityissä luetteloissa luettelon alkioiden eteen tulee luettelomerkki ja numeroiduissa luetteloissa järjestysnumero.
- Word-ohjelmassa luettelon lisääminen tapahtuu Aloitus-välilehden kautta.
- Sisällysluettelon tekeminen edellyttää, että asiakirjan otsikot on merkitty käyttämään tyylejä. Word-ohjelmassa sisällysluettelon luominen tapahtuu Viittaukset-välilehden kautta.
Projektitehtävä
Oma ansioluettelo
Jatka ansioluettelosi tekemistä mallin ja alla olevien ohjeiden mukaisesti.
- Lisää ansioluetteloosi Koulutus-otsikon alle koulutuksesi luettelona. Jokaisesta koulutuksesta tulee merkitä ajankohta (kk/vvvv-kk/vvvv), oppilaitos ja suoritettu tutkinto. Merkitse jokainen koulutus omana luetteloalkionaan. Merkitse viimeisin koulutuksesi luetteloon ensimmäiseksi.
- Lisää ansioluetteloosi Työkokemus-otsikon alle työkokemuksesi luettelona. Jokaisesta työkokemuksesta tulee merkitä ajankohta (kk/vvvv-kk/vvvv), työpaikka ja työtehtävä. Merkitse jokainen työkokemus omana luetteloalkionaan. Merkitse viimeisin työkokemuksesi luetteloon ensimmäiseksi.
 Tehtävät
Tehtävät
- Avaa täältä löytyvä tiedosto ja luo siihen automaattinen sisällysluettelo.
- Avaa täältä löytyvä tiedosto ja luo siihen mukautettu sisällysluettelo, johon teet omia muotoiluja (esim. vaihdat fonttien tyyliä ja väriä).